Windows 10 File Explorer ei tööta? Kuidas parandada

Kui teie Windows 10 explorer ei tööta, oleme teid kaitsnud. Lugege ajaveebi, et leida lahendus, kui failiuurija ei tööta.
Lülitasite arvuti sisse nagu igal teisel päeval, kuid seekord hakkasid tööle konkreetsed programmid. Sulgete need ja avate uuesti, lootes, et lahendus on nii lihtne. Kuid midagi pole muutunud. Kui märkate, et probleemid tekkisid kohe pärast programmi installimist, võite alati proovida seda installida, et näha, kas kõik läheb tagasi normaalseks. Kui aga mitte, siis peate kasutama tõrkeotsingu näpunäiteid, et asju parandada. Võite proovida kasutada selliseid valikuid nagu turvarežiim, kuid see ei anna teile arvuti üle nii suurt kontrolli kui Windowsi puhaskäivitus.
Mis on Windows Clean Boot
Kui kasutate Windows Clean Boot'i, kasutate arvuti sisselülitamisel tekkivate probleemide leidmiseks ja lahendamiseks tõrkeotsingu meetodit. Probleemid, millega võite kokku puutuda, hõlmavad teie rakenduste põhjuseta sulgemist ja ebastabiilsust. Puhta alglaadimise korral kasutab teie arvuti ainult teie arvuti käivitamiseks vajalikke draivereid ja rakendusi. Clean Boot puhul märkate, et seadme toe välimuse või arvuti tavapärase töötamise osas võib esineda piiranguid. Kui käitate puhast alglaadimist, pole see püsiv. See on midagi, mille saate välja lülitada, kui olete valmis.
Kuidas lubada puhast alglaadimist Windows 11-s
Windowsi puhta alglaadimise käivitamiseks avage süsteemikonfiguratsiooni utiliit. Saate selle avada, tippides otsinguribale msconfig . Avage see administraatorina ja kui see avaneb, klõpsake vahekaarti Teenused . Märkige ruut Peida kõik Microsofti teenused , millele järgneb paremal olev nupp Keela kõik .
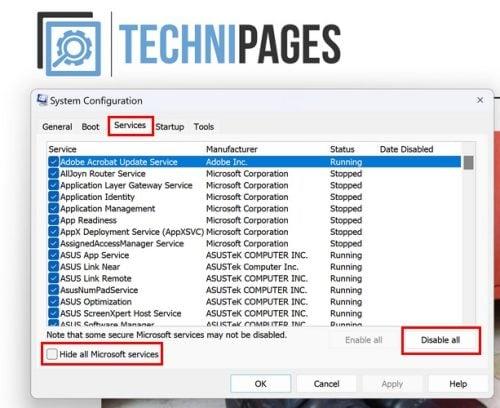
Teenuste vahekaart Windows 11 süsteemikonfiguratsioonis
Kui olete need sammud lõpetanud, minge vahekaardile Käivitamine ja klõpsake suvandil Ava tegumihaldur . Kui see avaneb, veenduge, et oleksite vahekaardil Käivitusrakendus .
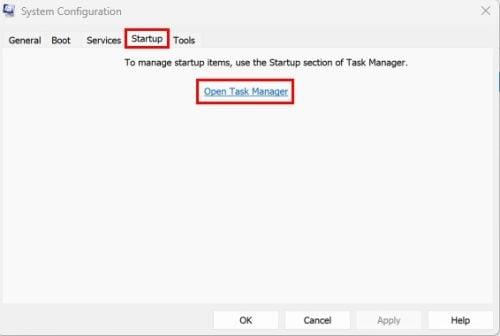
Avage süsteemi konfiguratsioonis Task Manager
Kui olete käivitamisrakendustes, paremklõpsake igal rakendusel ja valige suvand Keela . Või võite klõpsata rakendusel ja klõpsata paremas ülanurgas nuppu Keela. Ükskõik, mis on teie jaoks lihtsam.
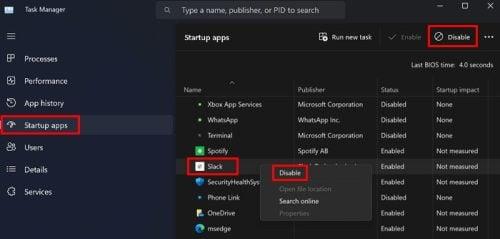
Keelake rakendused Windows 11 käivitamisel
Kui kõik rakendused on keelatud, taaskäivitage muudatuste rakendamiseks arvuti. Kui teil on pärast arvuti taaskäivitamist endiselt probleeme, on probleem mujal. Kuid kui kõik töötab suurepäraselt, saate jätkata nende rakenduste lubamist, mis teie arvates võivad probleeme põhjustada, ja vaadata, kas probleem taastub. Siit edasi on katse-eksituse tee. Pärast iga rakenduse lubamist peate arvuti taaskäivitama.
Kuidas Windowsi puhast alglaadimist välja lülitada
Seega ei vaja te enam Windows CleanBooti ja olete valmis selle välja lülitama. Selleks avage System Configuration , tippides otsinguribale msconfig ja avage administraatorina . Kui see on avatud, klõpsake vahekaarti Teenused ja suvandit Peida kõik Microsofti teenused , millele järgneb suvand Luba kõik .
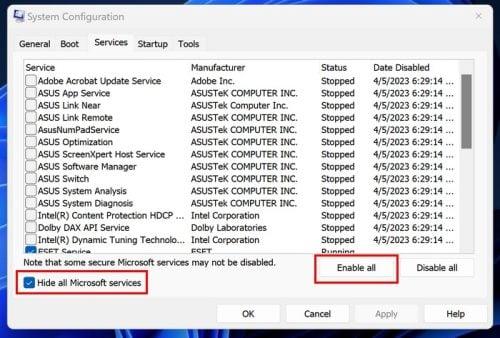
Lubage kõik suvandid Windows 11 jaotises Süsteemi konfiguratsioon
Nüüd minge vahekaardile Käivitamine ja klõpsake nuppu Ava tegumihaldur . Kui tegumihaldur avaneb, klõpsake vahekaardil Käivitusrakendus, paremklõpsake ja lubage rakendused, mille olete varem keelanud. Kui see on tehtud, taaskäivitage arvuti. Kui teie arvuti taaskäivitub, võite märgata, et kunagi kasutatud kiirklahvid ei tööta. Nüüd, kui olete Microsofti teenused lubanud, on aeg pääseda juurde kõikidele funktsioonidele, mida teie arvuti pakub.
Avage veel kord System Configuration , otsides otsinguribal. Kuna olete seda juba otsinud, peaks see hõlpsaks leidmiseks olema hiljutine. Kui see on avatud, klõpsake vahekaarti Üldine ja valige Tavaline käivitamine ja seejärel Rakenda . See on loendis esimene valik.
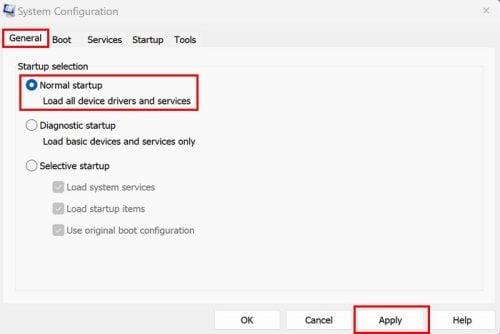
Tavaline käivitusvalik süsteemi konfiguratsioonis
Taaskäivitage arvuti veel kord ja kõik peaks normaliseeruma. See on kõik. Kui teil on arvutiga probleeme, võib probleemi põhjuse väljaselgitamine olla väsitav, kuid see on midagi, mida tuleb teha.
Lisalugemist
Windowsil on pakkuda mitmesuguseid tõrkeotsinguvahendeid, kuid mõnikord võite avastada, et need on mingil põhjusel keelatud. Kui näete, et võrgutõrkeotsingu teenus on keelatud . Siin on, mida saate selle parandamiseks teha. Windows ei ole ainus tarkvara, kust leiate tõrkeotsingu valikuid. Siin on, mida saate teha, kui kogete Disney+ veakoodi 31 . Kui teil on NordPassi sisselogimisvigu , võite proovida ka siin mõnda näpunäidet. Ärge unustage kasutada otsinguriba, et saada rohkem lugemismaterjali.
Järeldus
Windowsi või mis tahes operatsioonisüsteemi kasutamisel võib tekkida palju probleeme. Hea uudis on aga see, et on abi, mis aitab teil probleemi lahendada. Halb uudis on see, et see võib võtta rohkem aega kui see, mida soovite pühendada, kuid protsessiga kiirustades võite põhjustada rohkem kahju kui kasu. Milliseid probleeme teie arvuti teile pakub? Andke mulle allolevates kommentaarides teada ja ärge unustage artiklit sotsiaalmeedias teistega jagada.
Kui teie Windows 10 explorer ei tööta, oleme teid kaitsnud. Lugege ajaveebi, et leida lahendus, kui failiuurija ei tööta.
Kuidas värskendada draivereid Windows 11-s probleemide lahendamiseks ja seadmete ühilduvuse tagamiseks.
File Explorer on Windows 10 põhifunktsioon, mis võimaldab hõlpsasti leida ja hallata faile. Õppige, kuidas konfigureerida File Explorer avama "Seda arvutit" alates arvuti käivitamisest.
Kuidas kasutada Windows 11 otsingut tõhusalt ja kiiresti. Hanki kasulikud näpunäited ja parimad praktikad Windows 11 otsingufunktsiooni jaoks.
Iga arvutiga ühendatud seadet ja selle sees olevaid komponente haldavad seadmedraiverid. Draiverite värskendamine Windows 10-s on oluline mitmesuguste probleemide vältimiseks.
Kas näete File Explorer ei reageeri veateadet? Siit leiate tõhusad lahendused, et lahendada Windows 10 mittetöötava File Exploreri probleem.
Kuidas saada Windows 10-s abi - leidke parimad lahendused pea iga küsimusele, mis teil Microsoft Windows 10 kohta on.
Failiuurija ei reageeri tõrge Windows 10-s. File Explorer või Windows Exploreri protsess ei tööta operatsioonisüsteemis Windows 10. Hangi uued lahendused.
Uuri, kuidas tuua tagasi "Minu arvuti" ikoon Windows 11-s ja avada see lihtsalt, et pääseda oma failidele ja seadetele.
Kas te ei saa Windows 11 arvutis faile ja kaustu avada? Siit leiate teavet selle kohta, kuidas parandada, et Explorer.exe ei laadita käivitamisel ja tööle naasta.








