Windows 10 File Explorer ei tööta? Kuidas parandada

Kui teie Windows 10 explorer ei tööta, oleme teid kaitsnud. Lugege ajaveebi, et leida lahendus, kui failiuurija ei tööta.
Lähete arvuti juurest eemale ja see lukustub midagi puudutamata. Ei, see pole teie Jedi võime, aga oleks tore, kui see nii oleks, eks? See on dünaamiline lukk opsüsteemis Windows 11. See on teie arvutisse integreeritud funktsioon, nii et saate seda kasutada ilma kolmanda osapoole rakendust installimata. Viimane asi, mida vajate, on installida midagi muud, kui teie arvuti on juba aeglane. Jätkake lugemist, et saada lisateavet selle kasuliku funktsiooni ja selle kohta, kuidas seda oma Windows 11 arvutis kasutama hakata.
Mis on dünaamiline lukk opsüsteemis Windows 11
Dünaamiline lukustus opsüsteemis Windows 11 on väärtuslik funktsioon, mis lukustab teie arvuti, kui lähete minema. See teeb seda seetõttu, et seote seadme arvuti Bluetoothiga ja arvuti lukustub, kui see on levialast väljas. See lukustub, kui teie arvuti ei saa Bluetooth-seadmega ühendust luua. See funktsioon sobib suurepäraselt teie arvuti kaitsmiseks, kui teil on kalduvus unustada arvutit minema minnes lukustada.
See võib kiiresti juhtuda, kui keegi on ukse taga ja kiirustate ust avama ning unustate arvuti lukustada. Arvuti lukustamiseks kulub umbes 30 sekundit, kuid loodetavasti kiirendab Windows asju ja lühendab lukustusaega. Loodetavasti lisatakse ka luku valimise võimalus.
Kui te ei soovi arvuti lukustamiseks 30 sekundit oodata, võite arvuti koheseks lukustamiseks vajutada klahve Windows + L . Ainus väljakutse on siin oma piirkonnast lahkudes seda meeles pidada.
Dünaamilise lukustuse kasutamine Windows 11-s
Nüüd, kui teate, mis on dünaamiline lukk ja miks see kasulik on, saate seda kasutama hakata ja oma Windows 11 arvutile täiendava turvakihi lisada järgmiselt. Lubage Bluetooth seadmes, mida soovite siduda. Kui kavatsete oma telefoni kasutada, saate tavaliselt Bluetoothi lubada, pühkides ekraani ülaosast alla ja puudutades Bluetoothi ikooni. Kui ei, saate selle sisse lülitada ka seadme või kantavate seadmete seadetes. Kui see on sisse lülitatud, avage oma arvuti seaded, vajutades klahve Windows + I . Avage jaotises Seaded :

Klõpsake suvandil Lisa seade , seejärel Bluetoothi valikul ; see on loendis esimene valik. Valige loendist oma seade. Võite isegi saada koodi, mida võrrelda, et sidumisprotsess lõpule viia. Kui näete seda valikut, puudutage valikut Pair . Kui kõik läheb hästi, näete teadet, mis annab teada, et teie seade on kasutamiseks valmis.
Nüüd on aeg dünaamiline lukk sisse lülitada ja seda saate teha järgmiselt.
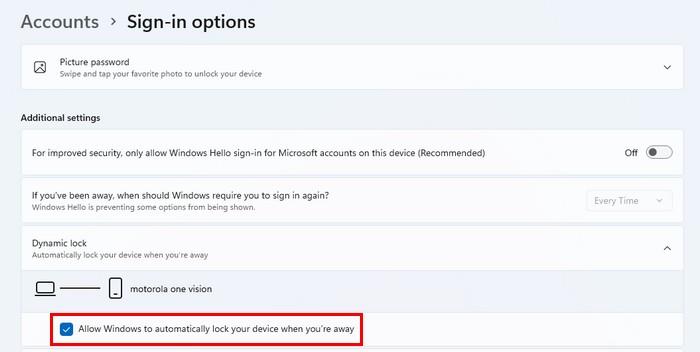
Seotud seade peaks ilmuma samamoodi nagu minu oma ülaltoodud pildil. Kui te seda ei näe, võite näha võimalust lasta Windowsil seadet otsida ja see peaks siis ilmuma.
Mis juhtub, kui teie arvuti teie seadet ei tuvasta?
Kui teie Windows 11 arvuti ei tuvasta 30 sekundi jooksul seotud seadet, kuvatakse teie arvuti sisselogimiskuva. Teie sülearvuti ei lülitu puhkerežiimi ega midagi, vaid viib teid tagasi sisselogimiskuvale. Logige sisse nagu tavaliselt, et saaksite oma tegemistega jätkata. See juhtus siis, kui panin oma Android-telefoni Bluetoothi levialast välja.
Lisalugemist
Nüüd, kui olete dünaamilise luku lubanud, saabub aeg, mil dünaamiline lukk ei pruugi korralikult töötada . Kuid me tutvustame teile neid näpunäiteid, mille abil saate probleemi lahendada ja seda täiendavat turvakihti nautida.
Järeldus
Dynamic Lock on sama lihtne kui Bluetooth-seadme sidumine Windows 11 arvutiga. Kui unustate arvuti lukustamiseks vajutada klahve Windows + L, lukustub arvuti teie eest kohe 30 sekundi pärast. Kui unustate oma seadme Bluetoothi ja lülitate selle välja, kuvab Windows teile teate, et Dynamic Lock ei tööta, tuletades meelde, et peaksite kontrollima, kas Bluetooth on sisse lülitatud. Kui kasulik on teie arvates dünaamiline lukk Windows 11-s? Andke mulle allolevates kommentaarides teada ja ärge unustage artiklit sotsiaalmeedias teistega jagada.
Kui teie Windows 10 explorer ei tööta, oleme teid kaitsnud. Lugege ajaveebi, et leida lahendus, kui failiuurija ei tööta.
Kuidas värskendada draivereid Windows 11-s probleemide lahendamiseks ja seadmete ühilduvuse tagamiseks.
File Explorer on Windows 10 põhifunktsioon, mis võimaldab hõlpsasti leida ja hallata faile. Õppige, kuidas konfigureerida File Explorer avama "Seda arvutit" alates arvuti käivitamisest.
Kuidas kasutada Windows 11 otsingut tõhusalt ja kiiresti. Hanki kasulikud näpunäited ja parimad praktikad Windows 11 otsingufunktsiooni jaoks.
Iga arvutiga ühendatud seadet ja selle sees olevaid komponente haldavad seadmedraiverid. Draiverite värskendamine Windows 10-s on oluline mitmesuguste probleemide vältimiseks.
Kas näete File Explorer ei reageeri veateadet? Siit leiate tõhusad lahendused, et lahendada Windows 10 mittetöötava File Exploreri probleem.
Kuidas saada Windows 10-s abi - leidke parimad lahendused pea iga küsimusele, mis teil Microsoft Windows 10 kohta on.
Failiuurija ei reageeri tõrge Windows 10-s. File Explorer või Windows Exploreri protsess ei tööta operatsioonisüsteemis Windows 10. Hangi uued lahendused.
Uuri, kuidas tuua tagasi "Minu arvuti" ikoon Windows 11-s ja avada see lihtsalt, et pääseda oma failidele ja seadetele.
Kas te ei saa Windows 11 arvutis faile ja kaustu avada? Siit leiate teavet selle kohta, kuidas parandada, et Explorer.exe ei laadita käivitamisel ja tööle naasta.








