Windows 10 File Explorer ei tööta? Kuidas parandada

Kui teie Windows 10 explorer ei tööta, oleme teid kaitsnud. Lugege ajaveebi, et leida lahendus, kui failiuurija ei tööta.
Mis tahes OS-i kasutamisel on hea mõte hoida oma seadet värskeimate turvavärskenduste saamiseks värskendatuna. Mõnikord toovad värskendused tõepoolest kaasa probleeme, mille parandamine võtab igavesti, kuid värskenduse plussid kaaluvad üles miinused. Hea uudis on see, et Windows 11 värskenduste otsimine on lihtne.
Kuidas värskendada oma Windows 11 arvutit
Lihtsaim viis teada saada, kas teil on ootel värskendus, on siis, kui näete tegumiribal värskenduse ikooni. Näete seda ekraani paremas alanurgas ja see näeb välja nagu kaks ringikujulist noolt, millel on oranž ring. Klõpsake sellel ikoonil ja peate oma arvuti taaskäivitama, et protsess käivitada, klõpsates taaskäivitusnupul.
Kui te seda ikooni ei näe, saate neid juhiseid järgides alati käsitsi kontrollida. Avage Sätted, vajutades klahve Windows ja I või klõpsates akna Start menüül, valige Sätted ja seejärel Windows Update. Kui olete Windowsi värskenduses, klõpsake suvandil Otsi värskendusi. Kui ootel värskendusi pole, kuvatakse teile teade.

Kui aga saate alla laadida värskenduse, näete allalaadimisnuppu, millel peate klõpsama. Kui teie arvuti ei taaskäivitu, klõpsake kindlasti nuppu Installi kohe.
Kuidas peatada Windows 11 värskendused
Teil on plaanis ootel oleva värskendusega nõustuda, kuid praegu pole selleks sobiv aeg. Windows 11-l on võimalus need ootel värskendused ootele panna. Peate klõpsama Windowsi menüül Start ja minema menüüsse Sätted.
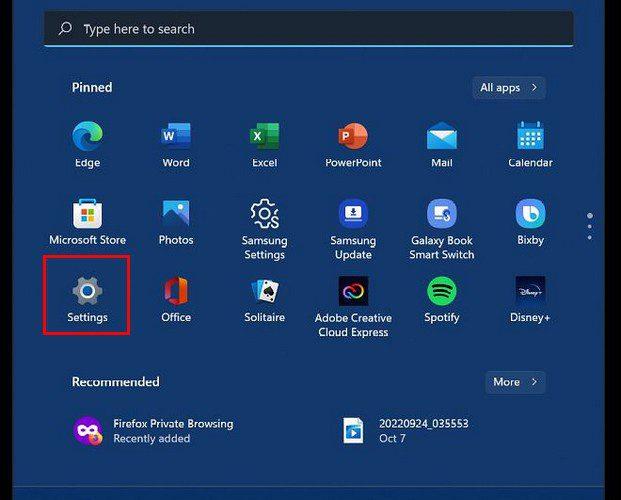
Kui olete seadetes, avage Windowsi värskendused. Jaotises Rohkem suvandeid peaksite nägema valikut Windowsi värskenduste peatamiseks:
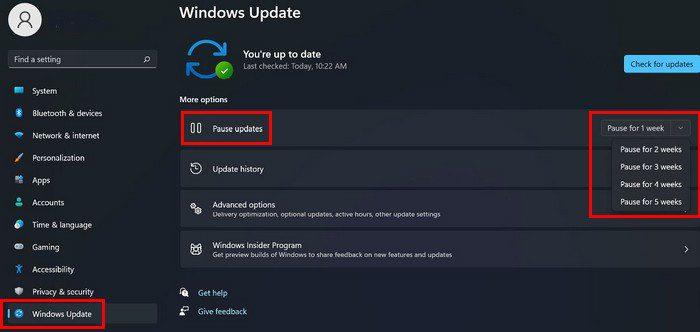
Kui soovite kunagi Windowsi värskendusi jätkata, avage kindlasti menüü Seaded > Windowsi värskendused. Peaksite nägema nuppu Jätka värskendusi ja kõik naaseb endisele kujule. Niipea, kui selle välja lülitate, otsib Windows uusi värskendusi.
Järeldus
Värskendused on mõeldud hea asjana, kuid mõnikord tulevad need halvimal ajal. Kui tunnete, et peate värskendused vähemalt nädalaks peatama, saate nende kontrolli all hoidmiseks järgida neid samme. Kui te kunagi meelt muudate, saate alati tagasi minna ja tehtu tagasi võtta. Kui sageli hoiate uuendusi tagasi? Jagage oma mõtteid allolevates kommentaarides ja ärge unustage jagada artikleid sotsiaalmeedias.
Kui teie Windows 10 explorer ei tööta, oleme teid kaitsnud. Lugege ajaveebi, et leida lahendus, kui failiuurija ei tööta.
Kuidas värskendada draivereid Windows 11-s probleemide lahendamiseks ja seadmete ühilduvuse tagamiseks.
File Explorer on Windows 10 põhifunktsioon, mis võimaldab hõlpsasti leida ja hallata faile. Õppige, kuidas konfigureerida File Explorer avama "Seda arvutit" alates arvuti käivitamisest.
Kuidas kasutada Windows 11 otsingut tõhusalt ja kiiresti. Hanki kasulikud näpunäited ja parimad praktikad Windows 11 otsingufunktsiooni jaoks.
Iga arvutiga ühendatud seadet ja selle sees olevaid komponente haldavad seadmedraiverid. Draiverite värskendamine Windows 10-s on oluline mitmesuguste probleemide vältimiseks.
Kas näete File Explorer ei reageeri veateadet? Siit leiate tõhusad lahendused, et lahendada Windows 10 mittetöötava File Exploreri probleem.
Kuidas saada Windows 10-s abi - leidke parimad lahendused pea iga küsimusele, mis teil Microsoft Windows 10 kohta on.
Failiuurija ei reageeri tõrge Windows 10-s. File Explorer või Windows Exploreri protsess ei tööta operatsioonisüsteemis Windows 10. Hangi uued lahendused.
Uuri, kuidas tuua tagasi "Minu arvuti" ikoon Windows 11-s ja avada see lihtsalt, et pääseda oma failidele ja seadetele.
Kas te ei saa Windows 11 arvutis faile ja kaustu avada? Siit leiate teavet selle kohta, kuidas parandada, et Explorer.exe ei laadita käivitamisel ja tööle naasta.








