Windows 10 File Explorer ei tööta? Kuidas parandada

Kui teie Windows 10 explorer ei tööta, oleme teid kaitsnud. Lugege ajaveebi, et leida lahendus, kui failiuurija ei tööta.
Olete Chrome'i ja Windowsi paroolid salvestanud. Kuid nüüd peate pääsema juurde salvestatud paroolidele. Võib-olla peate salvestatud parooli sõbra või pereliikmega jagama, kuid te ei tea seda peast. Hea uudis on see, et Windows 11 võimaldab teil pääseda juurde salvestatud paroolidele.
Kuidas leida Windows 11 paroole
Windows 11 arvutis salvestatud paroolide leidmiseks peate klõpsama Windowsi menüül Start, minema jaotisse Sätted ja otsima juhtpaneeli .
Kui olete juhtpaneelil, klõpsake võrgu- ja ühiskasutuskeskus. Kui vaade on veidi keerulisem, võite alati lülituda vaatest Vaade kategooria järgi valikule Suured ikoonid.
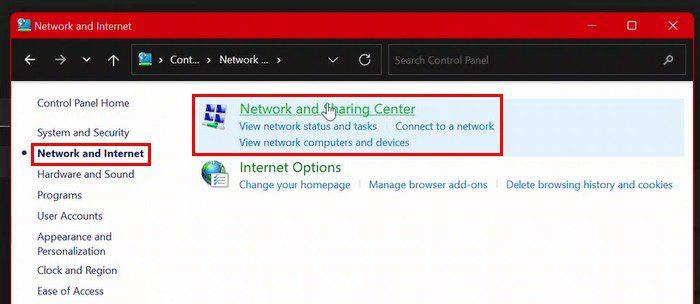
Võrgujagamises näete oma WiFi-ühenduse nime jaotisest Ühendused paremal. Klõpsake kindlasti sellel. Kui kuvatakse WiFi oleku aken, klõpsake keskel suvandil Wireless Properties.
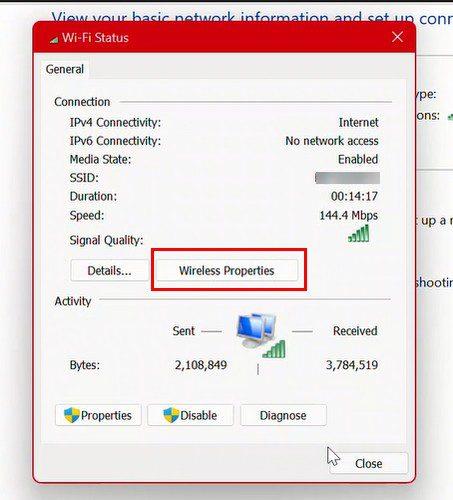
Valige jaotises Traadita ühenduse atribuudid vahekaart Turvalisus ja seejärel vahekaart Kuva tähemärgid. Nüüd näete, milline on teie praegune parool.
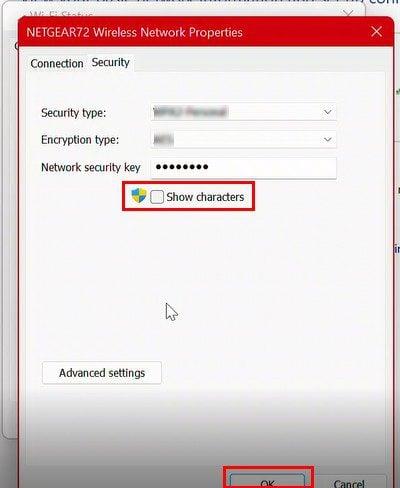
Kuidas leida oma praegust parooli seadetest – Windows 11
Kui olete juba jaotises Seaded, saate vaadata, milline on teie praegune parool, minnes järgmisele.
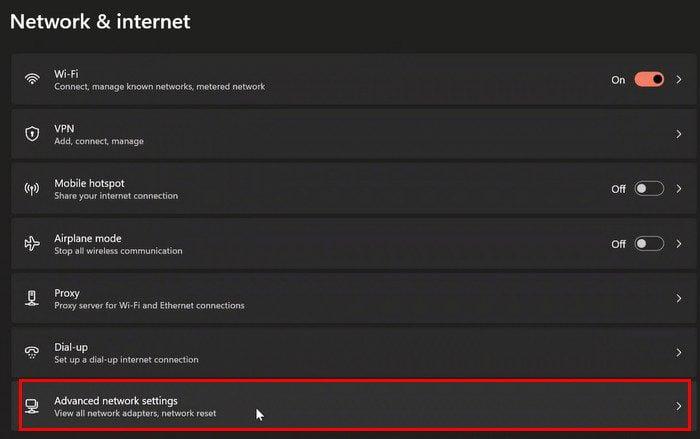
Kui olete jaotises Täpsemad võrguseaded, minge jaotisse Seotud sätted ja klõpsake valikul Rohkem võrguadapteri valikuid.
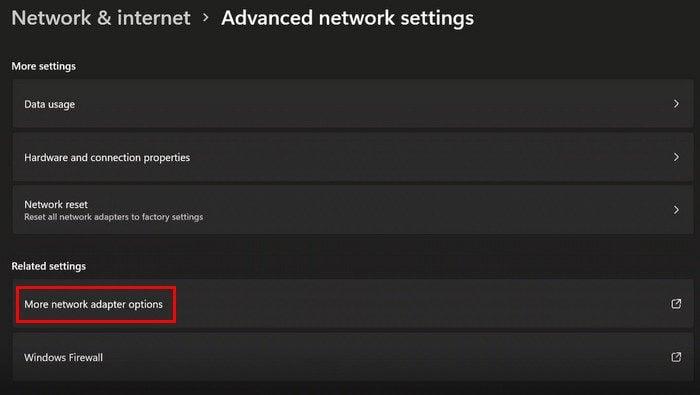
Kui olete selle sammuni jõudnud, saate lihtsalt järgida samu samme, et leida praegune parool, et jõuda valikuni, mis näitab teie parooli märke. Kui see on teie jaoks kiirem, pääsete ka võrguühenduste aknasse, kasutades juhtpaneeli, tippides dialoogiboksi Käivita ncpa.cpl.
Käsuviip: kuidas leida oma praegune ja eelmine parool
Samuti on käsuviiba abil võimalik vaadata oma praegusi ja varasemaid paroole. Seda saate teha, otsides käsuviiba ja käivitades selle administraatorina.
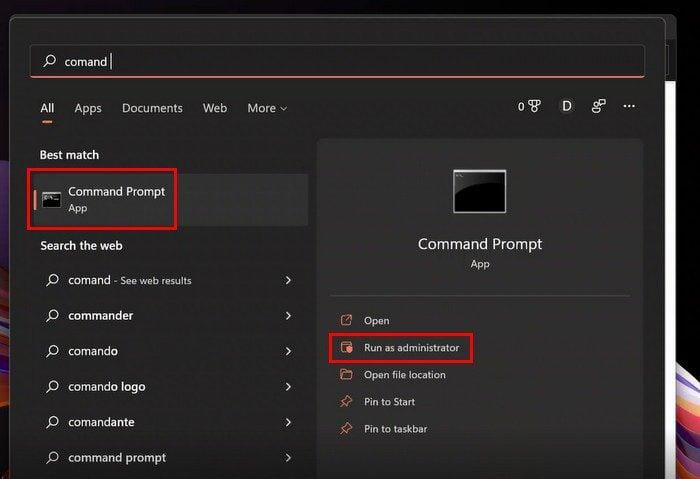
Kui käsuviip on avatud, tippige järgmine käsk: netsh wlan show profiles . Kui vajutate sisestusklahvi, peaksite kohe nägema kõiki oma arvutis olevaid profiile.
Nüüd tippige järgmine käsk: netsh wlan show profilename= WifiConnectionName key=clear. Asendage WiFiConnectionName kindlasti oma võrgu nimega. Võtme sisu paremal pool on teie võrgu parool.
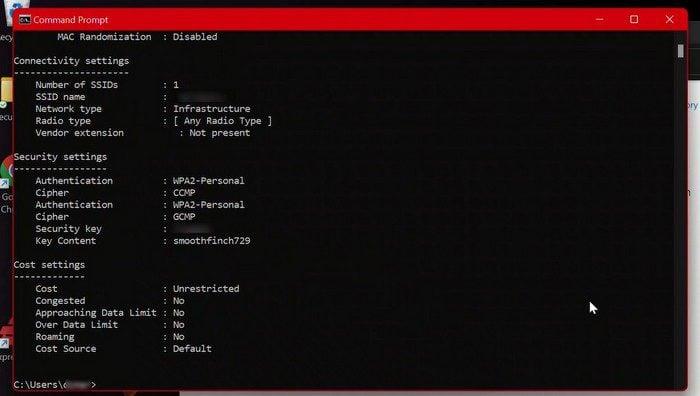
Järeldus
See on kõik, mida saate oma praeguste või varem salvestatud paroolide vaatamiseks. Võite kasutada käsuviipa või minna menüüsse Seaded. Ükskõik, mis on teie jaoks lihtsam. Jagage kindlasti oma paroole ainult inimestega, keda usaldate. Millise meetodiga arvate, et kavatsete kasutada? Jagage oma mõtteid allolevates kommentaarides ja ärge unustage artiklit teistega sotsiaalmeedias jagada.
Kui teie Windows 10 explorer ei tööta, oleme teid kaitsnud. Lugege ajaveebi, et leida lahendus, kui failiuurija ei tööta.
Kuidas värskendada draivereid Windows 11-s probleemide lahendamiseks ja seadmete ühilduvuse tagamiseks.
File Explorer on Windows 10 põhifunktsioon, mis võimaldab hõlpsasti leida ja hallata faile. Õppige, kuidas konfigureerida File Explorer avama "Seda arvutit" alates arvuti käivitamisest.
Kuidas kasutada Windows 11 otsingut tõhusalt ja kiiresti. Hanki kasulikud näpunäited ja parimad praktikad Windows 11 otsingufunktsiooni jaoks.
Iga arvutiga ühendatud seadet ja selle sees olevaid komponente haldavad seadmedraiverid. Draiverite värskendamine Windows 10-s on oluline mitmesuguste probleemide vältimiseks.
Kas näete File Explorer ei reageeri veateadet? Siit leiate tõhusad lahendused, et lahendada Windows 10 mittetöötava File Exploreri probleem.
Kuidas saada Windows 10-s abi - leidke parimad lahendused pea iga küsimusele, mis teil Microsoft Windows 10 kohta on.
Failiuurija ei reageeri tõrge Windows 10-s. File Explorer või Windows Exploreri protsess ei tööta operatsioonisüsteemis Windows 10. Hangi uued lahendused.
Uuri, kuidas tuua tagasi "Minu arvuti" ikoon Windows 11-s ja avada see lihtsalt, et pääseda oma failidele ja seadetele.
Kas te ei saa Windows 11 arvutis faile ja kaustu avada? Siit leiate teavet selle kohta, kuidas parandada, et Explorer.exe ei laadita käivitamisel ja tööle naasta.








