Windows 10 File Explorer ei tööta? Kuidas parandada

Kui teie Windows 10 explorer ei tööta, oleme teid kaitsnud. Lugege ajaveebi, et leida lahendus, kui failiuurija ei tööta.
Alati on hea mõte hoida kõiki oma rakendusi värskendatuna. Olgu selleks teie Android-seade või Windows 11 arvuti. Kui kasutate rakenduse uusimat versiooni, saate turvaparandusi ja uusimaid funktsioone, mida rakendus pakub. Seega, kui kahtlustate, et teie Windowsi rakendused vajavad värskendust, saate seda kontrollida järgmiselt. Saate rakendusi käsitsi värskendada või lasta neid automaatselt värskendada.
Kuidas värskendada Windows 11 rakendusi käsitsi
Windows 11 rakenduste värskendamine ei võta kaua aega. Kõik, mida pead tegema, on avada Microsoft Store'i rakendus . Kui see on avatud, puudutage/klõpsake ekraani vasakus alanurgas ikooni Library. Kui on ootel värskendusi, on need nähtavad ülaosas. Kui te ei soovi neid kõiki värskendada , võite klõpsata valikul Värskenda kõik või konkreetse rakenduse värskendamise nupul. Kui alustasite värskendamist, saate selle alati peatada, klõpsates ruudukujulist ikooni, kus varem oli värskendusvalik.
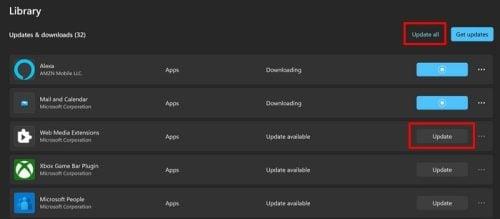
Windows 11 rakenduste ootel värskenduste loend
Lisavalikutele pääsete juurde, klõpsates paremal asuvatel punktidel. Näete selliseid valikuid nagu:
Kuidas lasta oma Windows 11 rakendusi automaatselt värskendada
Kui soovite tagada, et teie rakendused töötaksid uusimas versioonis, saate oma rakendusi käsitsi värskendada ja käsitsi kontrollida ootel värskendusi. Kui aga jätaksite selle hoopis oma arvuti hooleks, saate alati seadistada valiku Rakenduste värskendused. Kõik, mida pead tegema, on suvand sisse lülitada ja ongi hea.
Alustamiseks peate avama Microsoft Store'i rakenduse ja klõpsama oma profiilipilti. Avage Seaded ja suvand Rakenduste värskendused on loendis esimene. Lülitage valik sisse ja oletegi valmis. Kui soovite selle kunagi välja lülitada, järgige neid samu samme ja lülitage see valik välja.
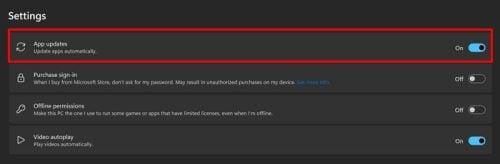
Rakenduste värskenduste valik opsüsteemis Windows 11
Kontrollige rakenduse värskendusi
Teine asi, mida saate teha, et kontrollida, kas rakendusel on ootel värskendus, on avada rakenduse seaded. Pole kindel, et igal rakendusel on see valik, kuid see on väärt. Näiteks kui teie arvutisse on installitud Zoom, saate värskendusi kontrollida, klõpsates rakenduses oma profiilipildil ja seejärel valikul Ootel värskendused. Kui on ootel värskendusi, alustab Zoom nende allalaadimist: kui mitte, siis saate teate, et rakendus on ajakohane. Värskenduste installimiseks taaskäivitub suum.
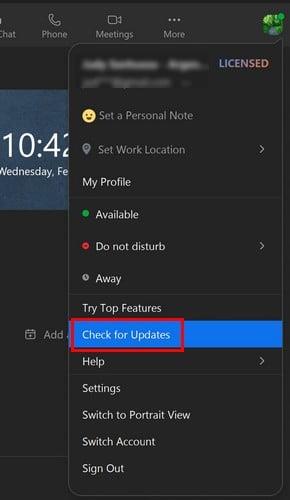
Otsige Zoomi ootelolevaid värskendusi
Hankige rakenduse uusim versioon, installides rakenduse uuesti
See ei pruugi olla teie eelistatud viis rakenduste värskendamiseks, kuid võite alati proovida rakenduse uuesti installida, et hankida uusim versioon. Rakenduse installimine opsüsteemi Windows 11 on kiire ja lihtne, kuna peate klõpsama ainult Windowsi käivitusikoonil, millele järgneb suvand Kõik rakendused. Otsige loendist üles rakendus, mida soovite värskendada, ja paremklõpsake seda. Desinstalli valik peaks olema loendis viimane. Nüüd installige rakendus uuesti nii, nagu te seda alguses tegite.
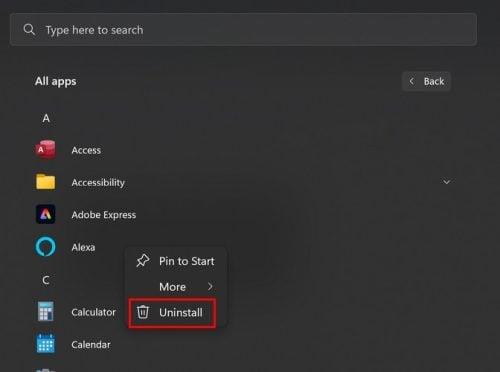
Rakenduse desinstallimine opsüsteemis Windows 11
Kuidas kontrollida installitud rakenduste ootel värskendusi opsüsteemis Windows 11
Teine võimalus, mille peate installima ootel oleva värskenduse, on avada seaded ja seejärel installitud rakendused. Kui näete rakenduste loendit, klõpsake paremal asuvatel punktidel ja seejärel valikul Täpsemad suvandid. Kerige alla ja allosas peaksite nägema rakenduse desinstallimise võimalust. Saate oma rakendusi alati värskendada Microsofti poe kaudu, kuid kõik rakendused ei pärine sellest allikast.
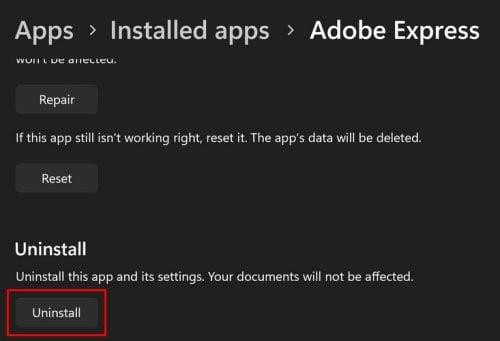
Rakenduste desinstallimine opsüsteemis Windows 11
Kuidas Windows 11 värskendusi desinstallida
Oleme kõik olnud seal, kui ütlen, et alati on olnud värskendus, mida soovime, et rakendus ei saaks kunagi. Kui see on teie juhtum, saate need värskendused desinstallida järgmiselt. Avage Seaded > Windowsi värskendus ja nipsake alla jaotiseni Värskenduste ajalugu ning suvand Desinstalli värskendused on allosas. Kui klõpsate suvandil, näete värskenduste loendit ja saate desinstallida ainult ühe või kõik.
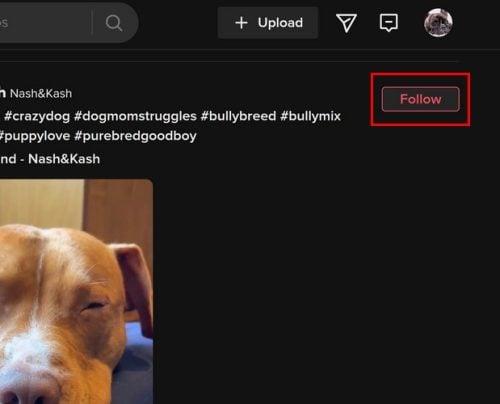
Windows 11 värskenduste desinstallimine
Lisalugemist
Teie Windowsi arvuti pole ainus seade, mille rakendused vajavad värskendamist. Jätkake lugemist, et näha, kuidas saate oma Pixeli kellas rakendusi ja Amazon Fire TV rakendusi värskendada . Kui olete nende artiklitega lõpetanud, näete, kuidas saate oma Androidi rakendusi automaatselt värskendada , et saaksite teha olulisemaid asju.
Järeldus
Kui teie rakendusi värskendatakse uusimale versioonile, on teil alati uusimad funktsioonid. Veelgi olulisem on see, et teil on uusimad turvapaigad ja te ei pea muretsema millegi pärast, mis teie seadet kahjustab. Saate oma rakendusi värskendada Microsofti poe kaudu või minna arvutisse installitud rakendusse ja installida soovitud värskendused. Kui see värskendus on suurem kui miski muu, saate need värskendused eemaldada. Kuidas olete oma värskendused seadistanud? Jagage oma mõtteid allolevates kommentaarides ja ärge unustage artiklit teistega sotsiaalmeedias jagada.
Kui teie Windows 10 explorer ei tööta, oleme teid kaitsnud. Lugege ajaveebi, et leida lahendus, kui failiuurija ei tööta.
Kuidas värskendada draivereid Windows 11-s probleemide lahendamiseks ja seadmete ühilduvuse tagamiseks.
File Explorer on Windows 10 põhifunktsioon, mis võimaldab hõlpsasti leida ja hallata faile. Õppige, kuidas konfigureerida File Explorer avama "Seda arvutit" alates arvuti käivitamisest.
Kuidas kasutada Windows 11 otsingut tõhusalt ja kiiresti. Hanki kasulikud näpunäited ja parimad praktikad Windows 11 otsingufunktsiooni jaoks.
Iga arvutiga ühendatud seadet ja selle sees olevaid komponente haldavad seadmedraiverid. Draiverite värskendamine Windows 10-s on oluline mitmesuguste probleemide vältimiseks.
Kas näete File Explorer ei reageeri veateadet? Siit leiate tõhusad lahendused, et lahendada Windows 10 mittetöötava File Exploreri probleem.
Kuidas saada Windows 10-s abi - leidke parimad lahendused pea iga küsimusele, mis teil Microsoft Windows 10 kohta on.
Failiuurija ei reageeri tõrge Windows 10-s. File Explorer või Windows Exploreri protsess ei tööta operatsioonisüsteemis Windows 10. Hangi uued lahendused.
Uuri, kuidas tuua tagasi "Minu arvuti" ikoon Windows 11-s ja avada see lihtsalt, et pääseda oma failidele ja seadetele.
Kas te ei saa Windows 11 arvutis faile ja kaustu avada? Siit leiate teavet selle kohta, kuidas parandada, et Explorer.exe ei laadita käivitamisel ja tööle naasta.








