Windows 10 File Explorer ei tööta? Kuidas parandada

Kui teie Windows 10 explorer ei tööta, oleme teid kaitsnud. Lugege ajaveebi, et leida lahendus, kui failiuurija ei tööta.
See võib olla väga masendav, kui te ei saa WiFi-võrguga ühendust luua. See võib takistada teid tööasjade tegemisel või olulistel koosolekutel osalemast. Kui see juhtub, proovite põhiparandusi, näiteks arvuti taaskäivitamist, kuid see ei pruugi alati tööd teha.
Hea uudis on see, et saate probleemi lahendamiseks proovida teisi näpunäiteid. Näiteks vaadake, kas ainult teie Windows 11 arvuti ei saa ühendust luua. Kas ka teistel seadmetel on sama probleem? Veenduge, et kõik on õigesti ühendatud ja WiFi on sisse lülitatud. Võib-olla lülitas mõni teine pereliige selle mingil põhjusel välja ja unustas selle sisse lülitada.
Mida teha, kui teie Windows 11 arvuti ei saa võrguga ühendust
Veel üks lihtne näpunäide, mida võite proovida enne järgmiste näpunäidete proovimist, on veenduda, et olete võrku, mida proovite ühendada, käeulatuses. Jõudes võimalikult lähedale, saate välistada, et vahemaa on probleem.
Üks näpunäide, mida saate kõigepealt proovida, on võrgu unustamine ja uuesti lisamine. Seda saate teha, minnes jaotisse Võrk ja Internet , millele järgneb WiFi .
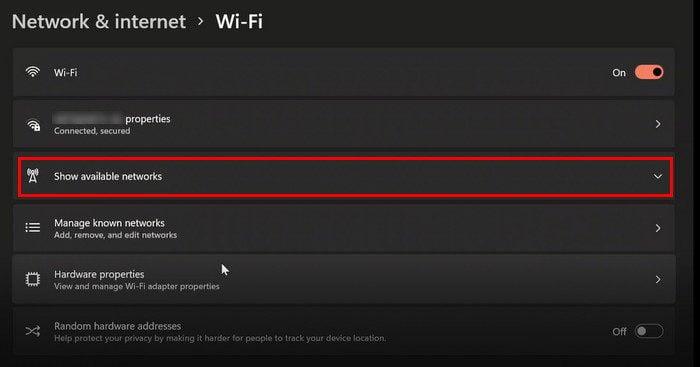
Kui olete WiFi-s, klõpsake käsul Halda teadaolevaid võrke ja valige selle uuesti lisamiseks Lisa uus võrk.
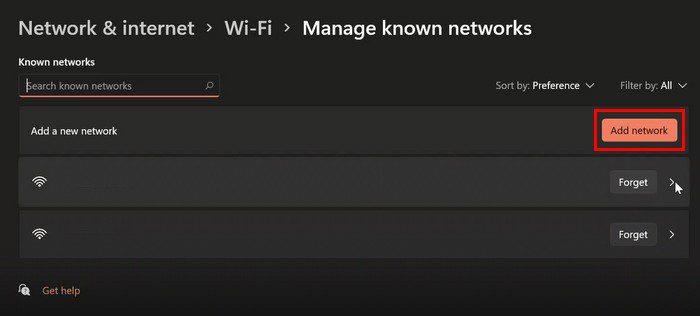
Ühendamine käsitsi
Võib-olla pole probleem selles, et teie arvuti ei saa üldse ühendust; võib-olla see ei ühendu automaatselt. Kuid kui loote ühenduse käsitsi, saate lõpuks võrku minna. Kontrollige, kas saate käsitsi ühenduse luua, minnes aadressile:
Muud näpunäited, mida proovida
Võite proovida ka lennukirežiimi välja lülitada või kasutatava VPN-i lahti ühendada. Selleks avage Seaded > Võrk ja Internet > VPN ja lülitage kõik välja .
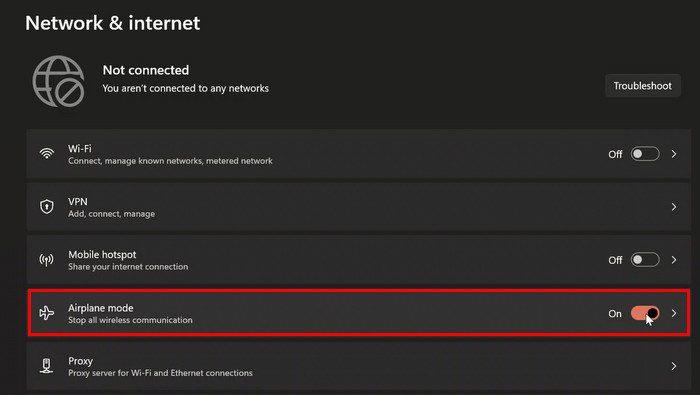
Nagu näete ülaltoodud pildil, on lennukirežiimi väljalülitamine lihtne. VPN-i valik on mõne valiku võrra kõrgem. Valige see ja lülitage kõik välja.
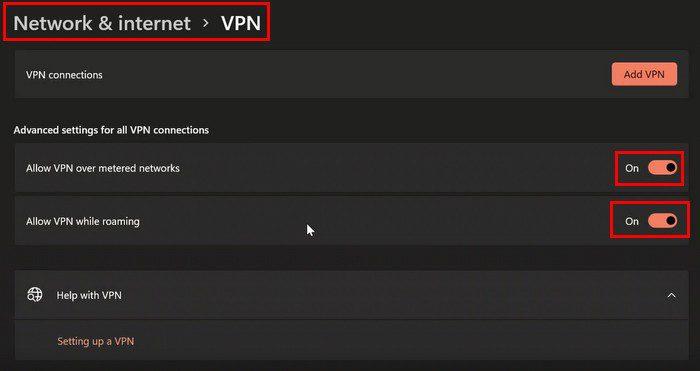
Lülitage mõõdetud ühendus välja
Süüdlane võib olla ka mõõdetud ühenduse sisselülitamine. Saate selle välja lülitada, valides Seaded > Võrk ja Internet > WiFi > Tuntud võrkude haldamine > Valige võrk > Valige Atribuudid > Lülita mõõdetud ühendus välja.
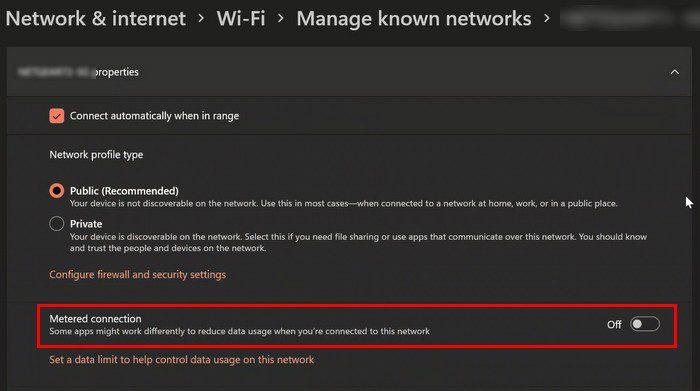
Lähtestage võrk
Teine näpunäide, mida võite proovida, on võrgu lähtestamine. Seda saate teha, minnes aadressile:
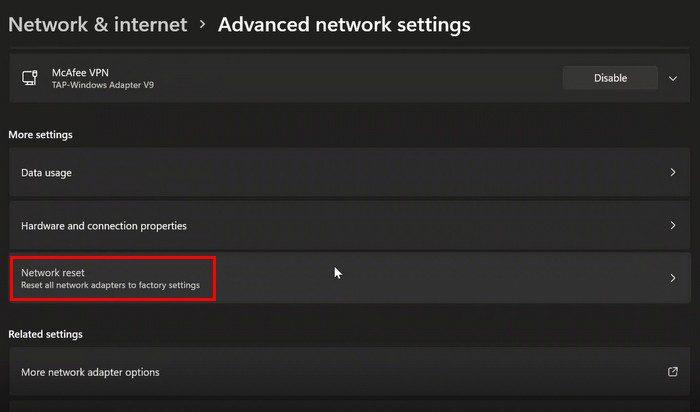
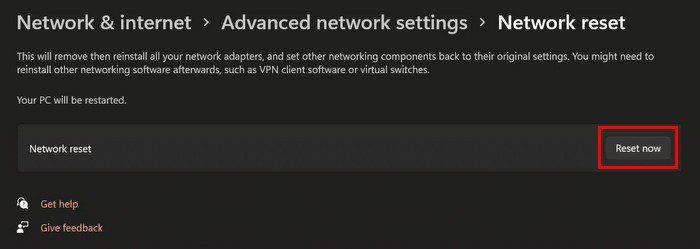
Järeldus
See võib olla väga masendav, kui teie Windows 11 arvuti ei loo ühendust ühegi võrguga. Te ei saa tööd teha, mis võib põhjustada tõsiseid probleeme. Õnneks on probleemi lahendamiseks erinevaid näpunäiteid. Kas saate seda viga sageli? Andke mulle allolevates kommentaarides teada ja ärge unustage artiklit sotsiaalmeedias teistega jagada.
Kui teie Windows 10 explorer ei tööta, oleme teid kaitsnud. Lugege ajaveebi, et leida lahendus, kui failiuurija ei tööta.
Kuidas värskendada draivereid Windows 11-s probleemide lahendamiseks ja seadmete ühilduvuse tagamiseks.
File Explorer on Windows 10 põhifunktsioon, mis võimaldab hõlpsasti leida ja hallata faile. Õppige, kuidas konfigureerida File Explorer avama "Seda arvutit" alates arvuti käivitamisest.
Kuidas kasutada Windows 11 otsingut tõhusalt ja kiiresti. Hanki kasulikud näpunäited ja parimad praktikad Windows 11 otsingufunktsiooni jaoks.
Iga arvutiga ühendatud seadet ja selle sees olevaid komponente haldavad seadmedraiverid. Draiverite värskendamine Windows 10-s on oluline mitmesuguste probleemide vältimiseks.
Kas näete File Explorer ei reageeri veateadet? Siit leiate tõhusad lahendused, et lahendada Windows 10 mittetöötava File Exploreri probleem.
Kuidas saada Windows 10-s abi - leidke parimad lahendused pea iga küsimusele, mis teil Microsoft Windows 10 kohta on.
Failiuurija ei reageeri tõrge Windows 10-s. File Explorer või Windows Exploreri protsess ei tööta operatsioonisüsteemis Windows 10. Hangi uued lahendused.
Uuri, kuidas tuua tagasi "Minu arvuti" ikoon Windows 11-s ja avada see lihtsalt, et pääseda oma failidele ja seadetele.
Kas te ei saa Windows 11 arvutis faile ja kaustu avada? Siit leiate teavet selle kohta, kuidas parandada, et Explorer.exe ei laadita käivitamisel ja tööle naasta.








