Windows 10 File Explorer ei tööta? Kuidas parandada

Kui teie Windows 10 explorer ei tööta, oleme teid kaitsnud. Lugege ajaveebi, et leida lahendus, kui failiuurija ei tööta.
Kui lülitate arvuti sisse, soovite kohe juurdepääsu oma failidele. Kuid teie Windowsi arvuti võtab nii kaua aega, et teil võib olla piisavalt aega kahe tassi kohvi joomiseks ja peate siiski ootama. Hea uudis on see, et arvuti käivitamisel on erinevaid meetodeid, mida saate proovida kiirendada. Nii et järgmine kord, kui arvuti sisse lülitate, saate asjad võimalikult kiiresti tehtud ja vabaneda sellest, mis teie arvuti aeglaseks teeb.
Kuidas Windows 11-s kiiret käivitamist sisse lülitada
Kiirkäivitus võib mõnes arvutis olla eellubatud, kuid kui te pole kindel, kas see on teie omas, siis siin on kontrollimiseks juhised. Või lubage see, kui see pole sisse lülitatud. Avage juhtpaneel, otsides seda otsinguribalt.
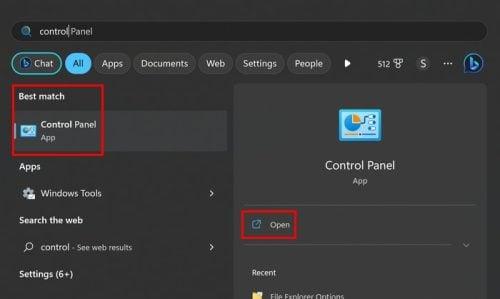
Juhtpaneeli otsingutulemus
Kui see avaneb, minge aadressile:
Sulgemisseadete all peaksite nägema valikut Lülitage kiire käivitamine sisse . Märkige selle valiku ruut ja klõpsake nuppu Salvesta muudatused . Teil võib tekkida kiusatus valida lühem marsruut, näiteks Juhtpaneel > Süsteem ja turvalisus > Toitenuppude funktsiooni muutmine . Kuid võite avastada, et kiirkäivitusvalikud võivad olla hallid. Eelmise marsruudi valimisel saate selle lubada.
Kuidas keelata käivitusprogrammid Windows 11-s
Kas näete rakendusi, mida soovite käivitamisel kaduda? On rakendusi, mida vajate, kuid teised lihtsalt aeglustavad tegevust. Saate mõned neist rakendustest välja lülitada, avades seaded . Avage seaded, vajutades klahve Windows + I . Või võite klõpsata Windowsi menüül Start ja valida sätted. Kui olete sisse lülitatud, klõpsake vasakul valikul Rakendused ja seejärel valikul Käivitamine .
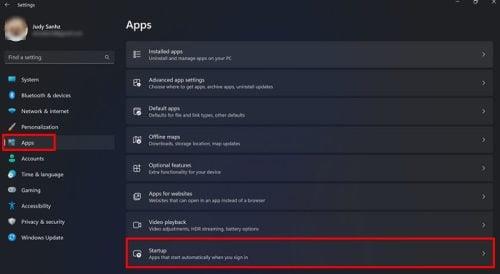
Käivitusvalik Windows 11 seaded
Sorteerige rakendused käivitusmõju järgi ja lülitage välja need, millel on suurim mõju. Kui peate need kunagi sisse lülitama, järgige samu samme ja lülitage need sisse.
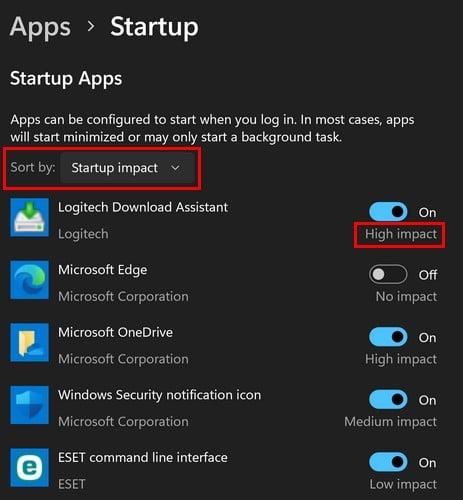
Suure mõjuga käivitusrakendused operatsioonisüsteemis Windows 11
Lülitage käivitamisrakendused tegumihalduri abil välja
Kui tunnete Tegumihaldurit kasutades mugavamalt, saate sealt ka käivitusrakendused välja lülitada. Paremklõpsake tegumiribal ja valige Tegumihaldur .
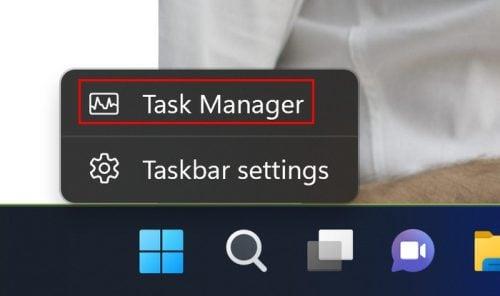
Tegumihalduri valik tegumiribal
Kui tegumihaldur on avatud, klõpsake nuppu Startup Impact , et näha, millistel rakendustel on suurim mõju.
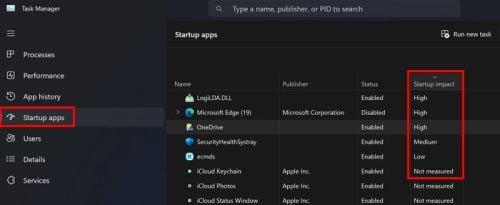
Suure mõjuga rakendus tegumiribal
Saate soovitud rakenduse keelata, klõpsates sellel ja valides paremas ülanurgas nupu Keela. Teise võimalusena paremklõpsake rakendusel ja valige paremas ülanurgas keelamise suvand. See, et lülitate need käivitamisel välja, ei tähenda, et saate neid hiljem vajaduse korral käsitsi avada.
Selle kiirendamiseks värskendage Windowsi
Windowsi arvuti ajakohasena hoidmine on alati hea mõte. Saate uusimad parandused ja võib-olla on ootel värskendusel midagi, mis aitab jõudlust parandada. Ootel värskendusi saate vaadata seadetes. Avage sätted , vajutades klahve Windows + I või klõpsates Windowsi menüül Start ja seejärel seadeid.
Kui olete sisse lülitatud, klõpsake Windows Update'i , seejärel paremas ülanurgas nuppu Otsi värskendusi . Windows hakkab otsima ootel värskendusi ja kui neid on, klõpsake nuppu Laadi alla ja installi.
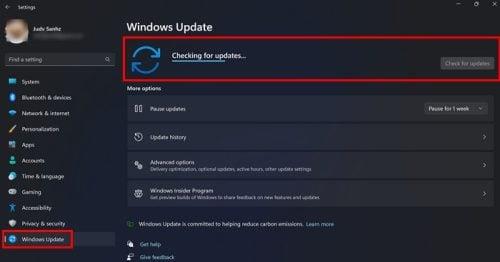
Kontrollige, kas Windows 11-s on ootel värskendusi
Muud kasulikud näpunäited
Kui teie arvuti pole uus mudel, võib-olla on aeg riistvara värskendada. See võib selgitada, miks miski ei tööta, hoolimata sellest, mida teete, et asju kiirendada. SSD-d on palju kiiremad, kuna need suudavad näiteks lugeda ja kirjutada kiiremini kui kõvakettad. Samuti pääsevad nad palju kiiremini juurde. SSD-d jõuavad andmeteni elektrooniliselt, kasutades lahtreid, mida saab korduvalt ümber kirjutada, erinevalt kõvaketastest, mis kasutavad failide leidmiseks taldrikul pöörlevaid plaate ja täiturhooba, leides need taldrikul ja liigutades neid, et andmeid saaks lugeda.
Mõlemal on sama töö, näiteks rakenduste, alglaadimissüsteemide ja isiklike failide salvestamine. SSD-d kasutavad mittelenduvat salvestustehnoloogiat nimega NAND. SSD-d on kiiremad, põrutuskindlad, kuid kallimad. SSD-de puhul pole vahet, kas andmed on kõikjal, kuna neile ei pea ligipääs riistvarale nagu kõvakettale. Kui teil on võimalik oma arvutisse ka rohkem RAM-i lisada, näete ka üldise jõudluse paranemist.
Puhkerežiim on saadaval ka siis, kui võtate arvutist pausi. Negatiivne külg on see, et toiteallika eemaldamisel lähevad teie andmed kaotsi. Kuid kui see pole probleem, ei pea te tööle naasmist kaua ootama. Kui soovite seda valikut proovida, paremklõpsake Windowsi menüül Start ja viige kursor sulgemis- või väljalogimisvalikule ja valige Unerežiim.
Järeldus
Kui lülitate arvuti sisse, ei jää teil alglaadimiseks aega. Hea uudis on see, et arvuti alglaadimisaja kiirendamiseks võite proovida erinevaid näpunäiteid. See võib olla sama lihtne kui mõne käivitusrakenduse keelamine või sama kulukas kui mõne riistvara väljavahetamine. Te ei saa sama arvutit igavesti kasutada, seega tuleb aeg, mil peate uuendama. Millistest näpunäidetest leiate abi? Jagage oma mõtteid allolevates kommentaarides ja ärge unustage artiklit teistega sotsiaalmeedias jagada.
Kui teie Windows 10 explorer ei tööta, oleme teid kaitsnud. Lugege ajaveebi, et leida lahendus, kui failiuurija ei tööta.
Kuidas värskendada draivereid Windows 11-s probleemide lahendamiseks ja seadmete ühilduvuse tagamiseks.
File Explorer on Windows 10 põhifunktsioon, mis võimaldab hõlpsasti leida ja hallata faile. Õppige, kuidas konfigureerida File Explorer avama "Seda arvutit" alates arvuti käivitamisest.
Kuidas kasutada Windows 11 otsingut tõhusalt ja kiiresti. Hanki kasulikud näpunäited ja parimad praktikad Windows 11 otsingufunktsiooni jaoks.
Iga arvutiga ühendatud seadet ja selle sees olevaid komponente haldavad seadmedraiverid. Draiverite värskendamine Windows 10-s on oluline mitmesuguste probleemide vältimiseks.
Kas näete File Explorer ei reageeri veateadet? Siit leiate tõhusad lahendused, et lahendada Windows 10 mittetöötava File Exploreri probleem.
Kuidas saada Windows 10-s abi - leidke parimad lahendused pea iga küsimusele, mis teil Microsoft Windows 10 kohta on.
Failiuurija ei reageeri tõrge Windows 10-s. File Explorer või Windows Exploreri protsess ei tööta operatsioonisüsteemis Windows 10. Hangi uued lahendused.
Uuri, kuidas tuua tagasi "Minu arvuti" ikoon Windows 11-s ja avada see lihtsalt, et pääseda oma failidele ja seadetele.
Kas te ei saa Windows 11 arvutis faile ja kaustu avada? Siit leiate teavet selle kohta, kuidas parandada, et Explorer.exe ei laadita käivitamisel ja tööle naasta.








