Windows 10 File Explorer ei tööta? Kuidas parandada

Kui teie Windows 10 explorer ei tööta, oleme teid kaitsnud. Lugege ajaveebi, et leida lahendus, kui failiuurija ei tööta.
Kuna teie hakkate kasutama Windows 11 arvutit, on loomulik, et soovite kuulda teile meeldivaid helisid . Kui te pole praegu kuuldavate helidega liiga rahul, siis miks mitte muuta need rahulikumate helide vastu? Näete, et teil on palju valikut.
Valida on erinevate helide vahel, näiteks tumeda režiimi juba olemasolevate vaikehelide variandid. Saate valida ka helisid selliste asjade jaoks nagu aku, vaikeheli, tärn ja palju muud. Vaatame, kuidas saate valida heli, mis teile kõige rohkem meeldib.
Kuidas muuta süsteemi helisid Windows 11 jaoks
Asjade muutmiseks ja millegi uue kuulamiseks saate oma Windows 11 arvutis süsteemiheli muuta järgmiselt.
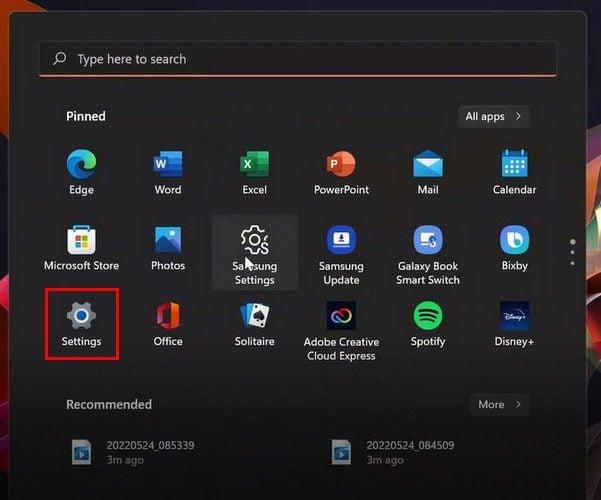
Avage Seaded ja seejärel süsteem. Sätteid saate avada, otsides seda otsinguribalt või klõpsates Windowsi menüül Start ja otsides seda sealt. Klõpsake nuppu Heli . Helile pääsete juurde ka kõlaril paremklõpsates ja valides Helisätted.
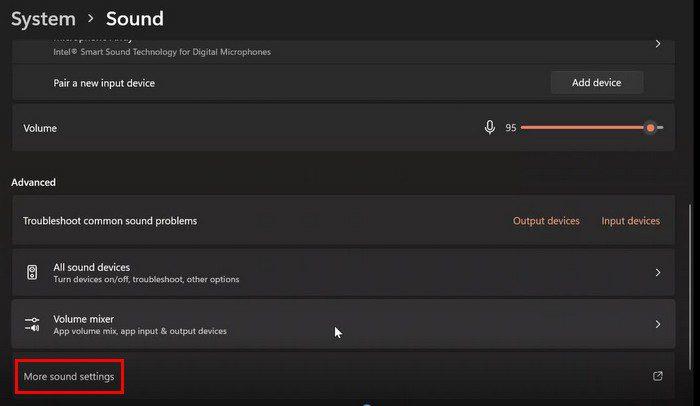
Kui olete sisse lülitatud, avage jaotis Rohkem heliseadeid ja avaneb vahekaart Helid. Klõpsake vahekaarti Helid ja näete loendit kõigest, mille heli saate muuta.
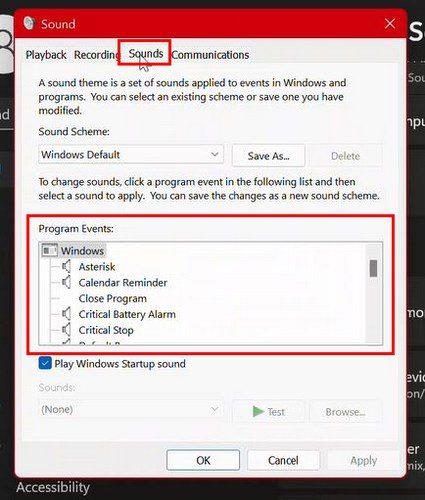
Kui valite programmi sündmuste hulgast suvandi, on teil vasakus allosas helide rippmenüüs rohkem valikuid. Kasutage valikute sirvimiseks küljel olevat liugurit või saate ka kerida. Võite kasutada mis tahes võimalust, mis on teile lihtsam.
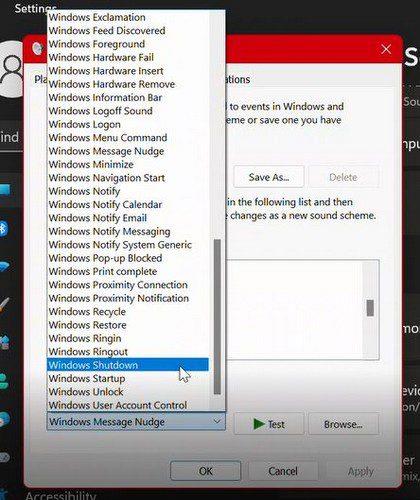
Niikaua kui määrate helisid, pidage meeles, et paljudel programmisündmustel puudub vaikeheli. Seega, kui soovite oma Windows 11 arvutit veelgi rohkem kohandada, saate neile valikutele määrata heli. Üks asi, mida helide muutmise ajal meeles pidada, on see, et Windows 11 käivitusheliga seda teha ei saa. Ainus, mida saate teha, on see välja lülitada.
Kui soovite seda kunagi teha, saate selle välja lülitada, tühjendades kasti Programmisündmused all olevast ruudust Esita Windowsi käivitusheli. Kui soovite selle kunagi uuesti sisse lülitada, järgige lihtsalt samu samme ja märkige ruut uuesti.
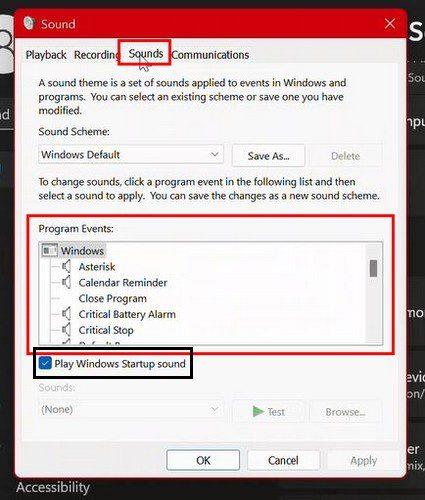
Windows 11 süsteemihelide keelamine
Heliskeemi kustutamiseks klõpsake valikute rippmenüül ja valige suvand Heli puudub. Muudatuste salvestamiseks klõpsake nuppu OK.
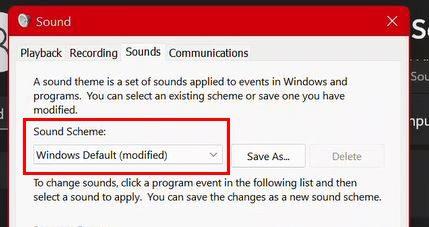
Samuti saate salvestada uue heliskeemi. See on võimalik, klõpsates paremal asuval valikul Salvesta kui ja andes sellele nime. Salvestamiseks klõpsake nuppu OK. Nüüdsest kuvatakse heliskeem rippmenüüs.
Mida teha, kui heli lülitub uuesti sisse
Olete heliefektid keelanud, kuid kui muudate arvuti isikupärastamist, lülitub see uuesti sisse. Seda seetõttu, et lubate selle uuesti iga kord, kui valite mõne muu töölauateema. See juhtub seetõttu, et töölauateemad sisaldavad ( muu hulgas ) heliskeeme, mis määravad Windowsi vaikeseaded. Seega, kui soovite selle uuesti välja lülitada, peate selleks uuesti menüüsse Seaded minema. Peate seda tegema iga kord, kui muudate töölaua teemat.
Järeldus
Nagu näete, on Windows 11 arvuti süsteemiheli muutmine lihtne. Ainus keeruline osa on valida, millise heliga valida. Kuid isegi kui te sellest helist kiiresti tüdinete, saate alati tagasi minna ja seda muuta. Millise heliga sa arvad praegu? Jagage oma mõtteid allolevates kommentaarides ja ärge unustage artiklit teistega sotsiaalmeedias jagada.
Kui teie Windows 10 explorer ei tööta, oleme teid kaitsnud. Lugege ajaveebi, et leida lahendus, kui failiuurija ei tööta.
Kuidas värskendada draivereid Windows 11-s probleemide lahendamiseks ja seadmete ühilduvuse tagamiseks.
File Explorer on Windows 10 põhifunktsioon, mis võimaldab hõlpsasti leida ja hallata faile. Õppige, kuidas konfigureerida File Explorer avama "Seda arvutit" alates arvuti käivitamisest.
Kuidas kasutada Windows 11 otsingut tõhusalt ja kiiresti. Hanki kasulikud näpunäited ja parimad praktikad Windows 11 otsingufunktsiooni jaoks.
Iga arvutiga ühendatud seadet ja selle sees olevaid komponente haldavad seadmedraiverid. Draiverite värskendamine Windows 10-s on oluline mitmesuguste probleemide vältimiseks.
Kas näete File Explorer ei reageeri veateadet? Siit leiate tõhusad lahendused, et lahendada Windows 10 mittetöötava File Exploreri probleem.
Kuidas saada Windows 10-s abi - leidke parimad lahendused pea iga küsimusele, mis teil Microsoft Windows 10 kohta on.
Failiuurija ei reageeri tõrge Windows 10-s. File Explorer või Windows Exploreri protsess ei tööta operatsioonisüsteemis Windows 10. Hangi uued lahendused.
Uuri, kuidas tuua tagasi "Minu arvuti" ikoon Windows 11-s ja avada see lihtsalt, et pääseda oma failidele ja seadetele.
Kas te ei saa Windows 11 arvutis faile ja kaustu avada? Siit leiate teavet selle kohta, kuidas parandada, et Explorer.exe ei laadita käivitamisel ja tööle naasta.








