Windows 10 File Explorer ei tööta? Kuidas parandada

Kui teie Windows 10 explorer ei tööta, oleme teid kaitsnud. Lugege ajaveebi, et leida lahendus, kui failiuurija ei tööta.
Kui saate oma Windows 11 arvuti, hakkate sinna lisama igasuguseid asju. Üks neist asjadest on kasutajanimi. Kuid mis võib juhtuda, on see, et aja jooksul ei pea see kasutajanimi ahvatlevaks ja otsustate, et on aeg seda muuta. Hea uudis on see, et kasutajanime muutmise toimingud on kiired ja lihtsad. Raske osa on uue ja hea kasutajanime väljamõtlemine.
Kuidas muuta oma kasutajanime Windows 11-s juhtpaneeli abil
Loodetavasti olete oma uues kasutajanimes kindel. Alustamiseks tippige otsinguribale sõnad Juhtpaneel ja kui seda näete, klõpsake selle valimiseks sellel. Kui see avaneb, otsige üles ja klõpsake nuppu Muuda konto tüüpi ; valik on jaotises Kasutajakontod .
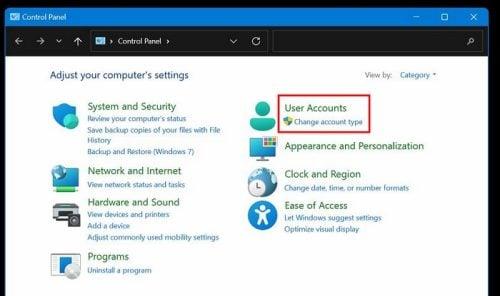
Nüüd peaksite nägema saadaolevaid kontosid. Need peaksid asuma jaotises Valige kasutaja, keda soovite muuta . Klõpsake kontol, mille nime soovite muuta, ja klõpsake nuppu Muuda konto nime. Valik peaks olema teie vasakul pool. Jätkake, valides suvandi Muuda nime .
Kui te nime muutmise valikut ei näe, siis on suur võimalus, et valite Microsofti konto ja peate kasutajanime muutmiseks võrguühendust kasutama.
Seadete kasutamine
Võite proovida nime muuta ka menüüs Sätted – pääsete menüüsse Sätted Windowsi ja I klahvide abil. Kui olete seadetes, minge jaotisse Kontod > Teie teave.
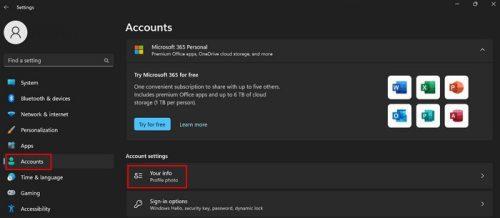
Otsige jaotisest Seotud seaded jaotist Halda minu kontosid.
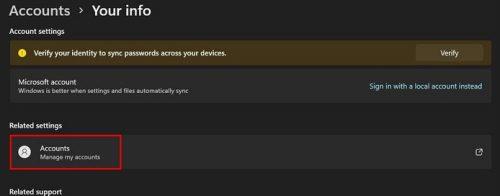
Kui valite oma konto ja brauser avaneb, logige sisse ja puudutage ülaosas vahekaarti Teie teave. Järgmisel lehel klõpsake nuppu Redigeeri nime ja täitke järgmine vorm. Sisestage oma ees- ja perekonnanimi. Peate sisestama ka captcha, et veenduda, et te pole robot. Ärge unustage klõpsata sinist nuppu Salvesta. Peate arvuti taaskäivitama.
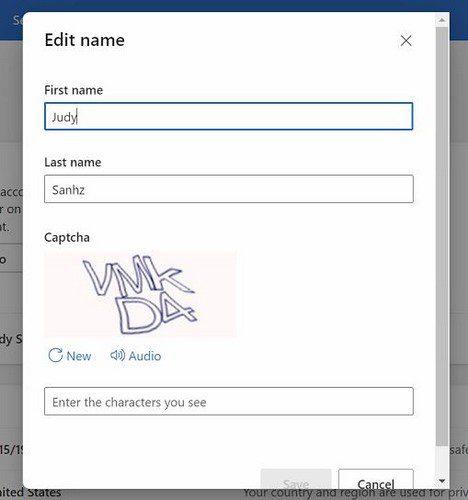
Microsofti konto kasutajanime muutmine
Kui kasutajanimi, mida soovite muuta, kuulub Microsofti kontole, järgige järgmisi samme. Klõpsake Windowsi nuppu Start ja minge jaotisse Sätted . Või võite alati kasutada seadete avamiseks klaviatuuri klahve Win + I. Kui olete seadetes, minge aadressile:
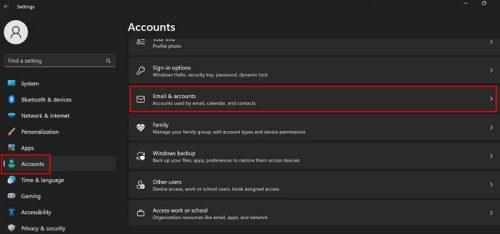
Otsige oma kontot jaotisest Muude rakenduste kasutatavad kontod. Klõpsake nuppu Halda ja teie brauseris avaneb Microsofti konto.
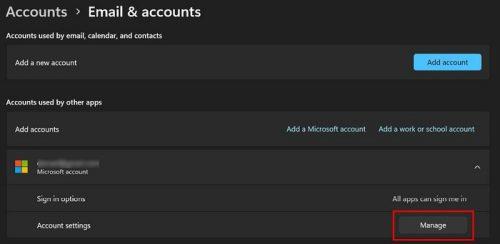
Klõpsake lehe ülaosas valikul Teie teave ja seejärel valikul Muuda nime.
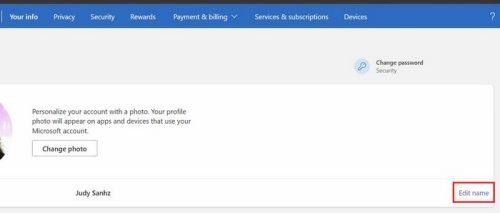
See on kõik. Kui on aeg kasutajanime uuesti muuta, peate järgima neid samme.
Järeldus
Konto kasutajanime muutmine on lihtne. Raske osa on hea kasutajanime väljamõtlemine, mis ei tekita soovi seda järgmisel päeval muuta. Isegi kui te ei ole väga tehnikatundlik, on samme lihtne järgida.
Kui üks võimalus ei tööta, võite alati proovida teist. Pidage meeles, et nimevahetus ilmub ka iga teenuse puhul, mida ettevõte pakub, näiteks Xboxi võrgus. Mitu korda olete nime muutnud? Jagage oma mõtteid allolevates kommentaarides ja ärge unustage artiklit teistega sotsiaalmeedias jagada.
Kui teie Windows 10 explorer ei tööta, oleme teid kaitsnud. Lugege ajaveebi, et leida lahendus, kui failiuurija ei tööta.
Kuidas värskendada draivereid Windows 11-s probleemide lahendamiseks ja seadmete ühilduvuse tagamiseks.
File Explorer on Windows 10 põhifunktsioon, mis võimaldab hõlpsasti leida ja hallata faile. Õppige, kuidas konfigureerida File Explorer avama "Seda arvutit" alates arvuti käivitamisest.
Kuidas kasutada Windows 11 otsingut tõhusalt ja kiiresti. Hanki kasulikud näpunäited ja parimad praktikad Windows 11 otsingufunktsiooni jaoks.
Iga arvutiga ühendatud seadet ja selle sees olevaid komponente haldavad seadmedraiverid. Draiverite värskendamine Windows 10-s on oluline mitmesuguste probleemide vältimiseks.
Kas näete File Explorer ei reageeri veateadet? Siit leiate tõhusad lahendused, et lahendada Windows 10 mittetöötava File Exploreri probleem.
Kuidas saada Windows 10-s abi - leidke parimad lahendused pea iga küsimusele, mis teil Microsoft Windows 10 kohta on.
Failiuurija ei reageeri tõrge Windows 10-s. File Explorer või Windows Exploreri protsess ei tööta operatsioonisüsteemis Windows 10. Hangi uued lahendused.
Uuri, kuidas tuua tagasi "Minu arvuti" ikoon Windows 11-s ja avada see lihtsalt, et pääseda oma failidele ja seadetele.
Kas te ei saa Windows 11 arvutis faile ja kaustu avada? Siit leiate teavet selle kohta, kuidas parandada, et Explorer.exe ei laadita käivitamisel ja tööle naasta.








