Windows 10 File Explorer ei tööta? Kuidas parandada

Kui teie Windows 10 explorer ei tööta, oleme teid kaitsnud. Lugege ajaveebi, et leida lahendus, kui failiuurija ei tööta.
Kui kirjutate rohkem kui ühes keeles, on teil vaja juurdepääsu erimärkidele. Hea uudis on see, et saate Windows 11 arvutis hõlpsasti klaviatuuripaigutust muuta. Mõne siin-seal klõpsuga saate vahetada erinevate paigutuste vahel. Samuti näete, kuidas saate lisada erinevaid keeli.
Kuidas Windows 11-s teisele klaviatuuripaigutusele lülituda
Teisele klaviatuuripaigutusele lülitumiseks avage Seaded, seejärel Aeg ja keel. Klõpsake paremal valikul Keel ja piirkond.
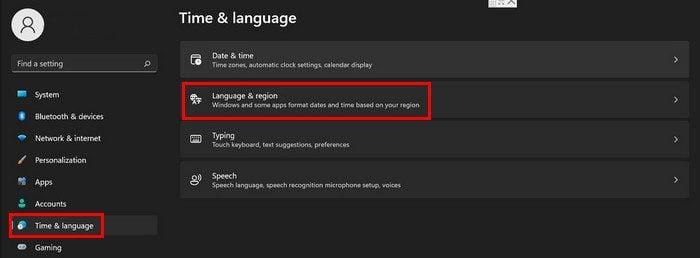
Kui olete jaotises Keel ja piirkond, klõpsake inglise keele pakist paremal asuvatel punktidel.
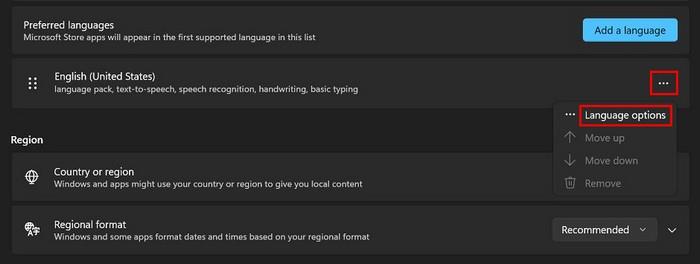
Jaotises Klaviatuurid peaksite nägema nuppu klaviatuuri lisamiseks. Klõpsake nuppu Lisa klaviatuur, kerige valikuid ja klõpsake sellel, mida soovite lisada. Oleks tore, kui teil oleks otsinguvõimalus, et te ei peaks nii palju kerima. Loodetavasti lisatakse peagi ka otsinguvõimalus.
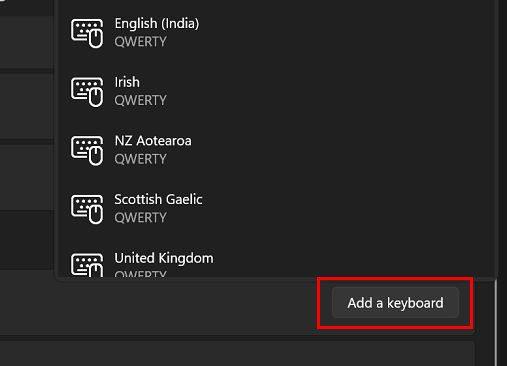
Kui klõpsate nupul Lisa klaviatuur, lisatakse see automaatselt. Klõpsake ekraani paremas alanurgas nuppu ENG, et kontrollida, kas see on õigesti lisatud. Seal peaksite oma uut paigutust nägema. Saate hõlpsasti paigutuste vahel vahetada, kasutades Windowsi ja tühikuklahvi.
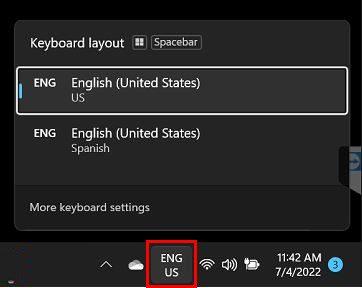
Kuidas kustutada Windows 11 klaviatuuripaigutust
Kas soovite, et te poleks seda klaviatuuripaigutust kunagi installinud? Saate selle hõlpsalt eemaldada, minnes aadressile:
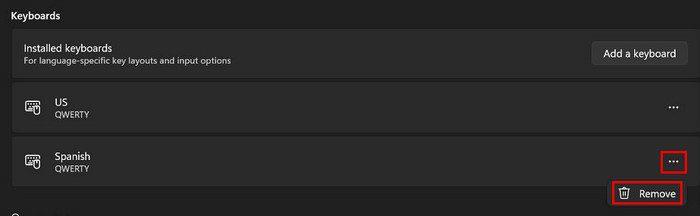
See on kõik, mis on küljenduste lisamisel ja eemaldamisel.
Järeldus
Kui kirjutate rohkem kui ühes keeles, on teil vaja juurdepääsu erimärkidele. Mõne siin-seal lakkumisega saate lisada vajalikke klaviatuuripaigutusi. Samuti saate kontrollida, kas see on õigesti lisatud ja kui lihtne on nende vahel vahetada. Mitu paigutust te lisate? Jagage oma mõtteid allolevates kommentaarides ja ärge unustage artiklit teistega sotsiaalmeedias jagada.
Kui teie Windows 10 explorer ei tööta, oleme teid kaitsnud. Lugege ajaveebi, et leida lahendus, kui failiuurija ei tööta.
Kuidas värskendada draivereid Windows 11-s probleemide lahendamiseks ja seadmete ühilduvuse tagamiseks.
File Explorer on Windows 10 põhifunktsioon, mis võimaldab hõlpsasti leida ja hallata faile. Õppige, kuidas konfigureerida File Explorer avama "Seda arvutit" alates arvuti käivitamisest.
Kuidas kasutada Windows 11 otsingut tõhusalt ja kiiresti. Hanki kasulikud näpunäited ja parimad praktikad Windows 11 otsingufunktsiooni jaoks.
Iga arvutiga ühendatud seadet ja selle sees olevaid komponente haldavad seadmedraiverid. Draiverite värskendamine Windows 10-s on oluline mitmesuguste probleemide vältimiseks.
Kas näete File Explorer ei reageeri veateadet? Siit leiate tõhusad lahendused, et lahendada Windows 10 mittetöötava File Exploreri probleem.
Kuidas saada Windows 10-s abi - leidke parimad lahendused pea iga küsimusele, mis teil Microsoft Windows 10 kohta on.
Failiuurija ei reageeri tõrge Windows 10-s. File Explorer või Windows Exploreri protsess ei tööta operatsioonisüsteemis Windows 10. Hangi uued lahendused.
Uuri, kuidas tuua tagasi "Minu arvuti" ikoon Windows 11-s ja avada see lihtsalt, et pääseda oma failidele ja seadetele.
Kas te ei saa Windows 11 arvutis faile ja kaustu avada? Siit leiate teavet selle kohta, kuidas parandada, et Explorer.exe ei laadita käivitamisel ja tööle naasta.








