Windows 10 File Explorer ei tööta? Kuidas parandada

Kui teie Windows 10 explorer ei tööta, oleme teid kaitsnud. Lugege ajaveebi, et leida lahendus, kui failiuurija ei tööta.
Kui tegemist on Windows 11 heliväljundiga, saate valida erinevate valikute hulgast. Saate valida peakomplektidest, kõlaritest või muudest ühendatud seadmetest tulevat heli. Aga mis siis, kui soovite väljundit muuta?
Hea uudis on see, et saate seda muuta ja sellele valikule pääsete juurde rohkem kui ühel viisil. Nii saate valida, milline neist on teile lihtsam. Ärge unustage veenduda, et seadmed, mida kavatsete kasutada, on teie Windows 11 arvutiga ühendatud.
Heliväljundseadme muutmine Windows 11-s
Windows 11 heliväljundi muutmiseks paremklõpsake kõlariikoonil ja valige suvand Helisätted . Või võite ka oma eelistatud meetodil avada Seaded ja seejärel minna valikule Süsteem ja seejärel suvand Heli . Kui olete helis, klõpsake valikul Vali heli esitamise koht .
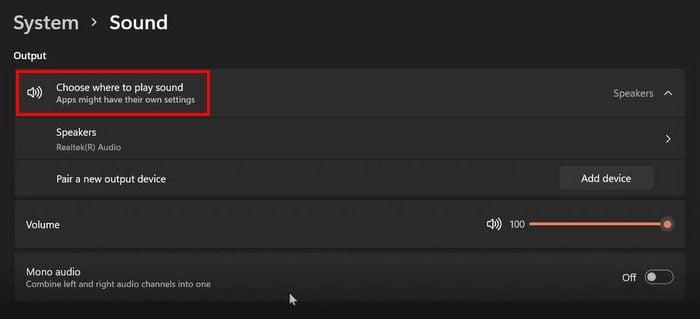
Selles valikus näete kõiki seadmeid, mille teie Windows 11 arvuti on tuvastanud. Igal valikul on ring, millel peate selle valimiseks klõpsama. See on kõik. Kui soovite kunagi valida mõne muu seadme, järgige lihtsalt neid samme ja valige teine seade.
Muutke väljundseadet Sound Mixeri abil
Väljundseadme muutmiseks helitugevuse mikseri abil klõpsake helitugevuse ikooni ja seejärel valikut Ava helitugevuse mikser .
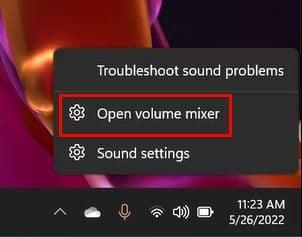
Kui olete helitugevuse mikseris, klõpsake suvandi Väljundseade rippmenüül ja valige oma seade.
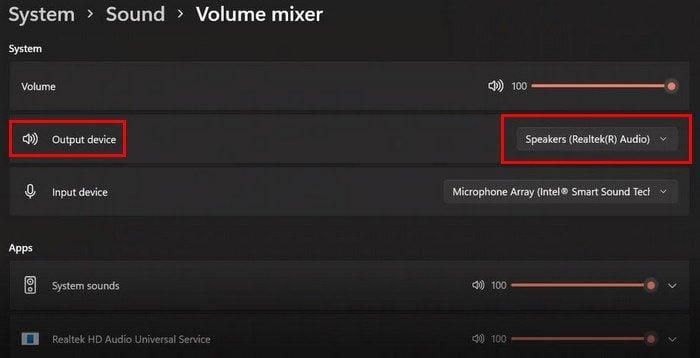
Kiirseadete paneel
Windows 11 arvuti heliväljundi muutmiseks kiirsätete paneeli abil peate klõpsama ikoonidel, mis koosnevad helitugevuse, Etherneti ja aku ikoonidest, mis asuvad paremas alanurgas. Kui näete paneeli, klõpsake helitugevuse valikust paremal oleval noolel.
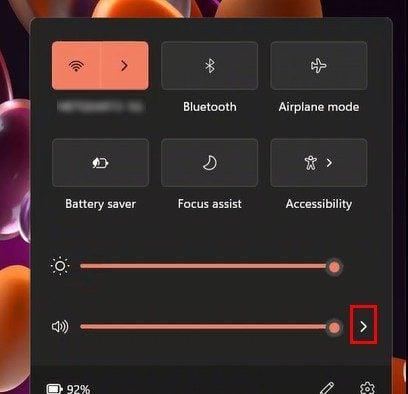
Kui klõpsate noolel, näete kõiki heliseadmeid, mis on teie Windows 11 arvutiga ühendatud. Klõpsake lihtsalt sellel, mille heli soovite kuulda, ja oletegi valmis.
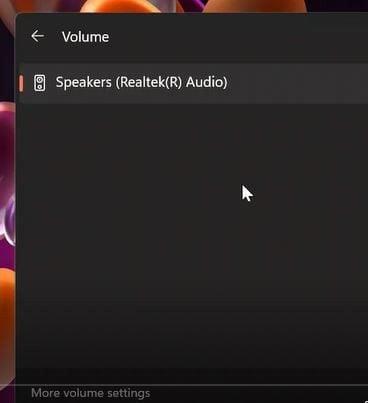
Heli juhtpaneel
Heli juhtpaneeli abil heliväljundi muutmiseks vajutage klahve Windows ja R. Kui aken Run avaneb, tippige käsk control mmsys.cpl sounds ja klõpsake nuppu OK. Kui heli juhtpaneel avaneb, klõpsake vahekaarti Taasesitus.
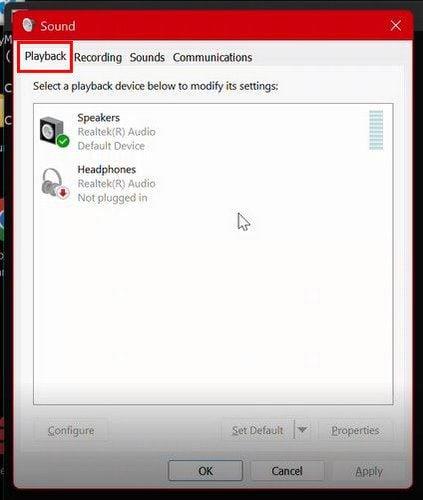
Paremklõpsake seadet, mille soovite vaikeseadeks valida. Ärge unustage muudatuste salvestamiseks klõpsata nuppu Rakenda ja seejärel nuppu OK.
Järeldus
Heliväljundi muutmiseks on erinevaid viise. Saate kasutada oma arvuti sätteid, helimikserit ja seadete paneeli. Võite valida, milline variant on teile lihtsam. Millist neist kavatsete teie arvates kõige rohkem kasutada? Jagage oma mõtteid allolevates kommentaarides ja ärge unustage artiklit teistega sotsiaalmeedias jagada.
Kui teie Windows 10 explorer ei tööta, oleme teid kaitsnud. Lugege ajaveebi, et leida lahendus, kui failiuurija ei tööta.
Kuidas värskendada draivereid Windows 11-s probleemide lahendamiseks ja seadmete ühilduvuse tagamiseks.
File Explorer on Windows 10 põhifunktsioon, mis võimaldab hõlpsasti leida ja hallata faile. Õppige, kuidas konfigureerida File Explorer avama "Seda arvutit" alates arvuti käivitamisest.
Kuidas kasutada Windows 11 otsingut tõhusalt ja kiiresti. Hanki kasulikud näpunäited ja parimad praktikad Windows 11 otsingufunktsiooni jaoks.
Iga arvutiga ühendatud seadet ja selle sees olevaid komponente haldavad seadmedraiverid. Draiverite värskendamine Windows 10-s on oluline mitmesuguste probleemide vältimiseks.
Kas näete File Explorer ei reageeri veateadet? Siit leiate tõhusad lahendused, et lahendada Windows 10 mittetöötava File Exploreri probleem.
Kuidas saada Windows 10-s abi - leidke parimad lahendused pea iga küsimusele, mis teil Microsoft Windows 10 kohta on.
Failiuurija ei reageeri tõrge Windows 10-s. File Explorer või Windows Exploreri protsess ei tööta operatsioonisüsteemis Windows 10. Hangi uued lahendused.
Uuri, kuidas tuua tagasi "Minu arvuti" ikoon Windows 11-s ja avada see lihtsalt, et pääseda oma failidele ja seadetele.
Kas te ei saa Windows 11 arvutis faile ja kaustu avada? Siit leiate teavet selle kohta, kuidas parandada, et Explorer.exe ei laadita käivitamisel ja tööle naasta.








