Windows 10 File Explorer ei tööta? Kuidas parandada

Kui teie Windows 10 explorer ei tööta, oleme teid kaitsnud. Lugege ajaveebi, et leida lahendus, kui failiuurija ei tööta.
Kui jagate oma arvutit teistega, riskite sellega, et nad teevad muudatusi, millega te rahul pole. Võite neile öelda, et nad ei tee muudatusi, kuid nad võivad unustada või mitte kuulata. Kuid saate tagada, et volitamata muudatusi ei tehta, keelates suvandi See arvuti all valiku Halda. Protsess võib tunduda keeruline, kuid kui astute seda üks samm korraga, näete, et pole põhjust muretseda.
Kuidas sisse/välja lülitada valiku haldamine selle arvuti all operatsioonisüsteemis Windows 11
On üks lollikindel meetod, mida saate proovida valiku Halda jaotises See arvuti keelata või lubada. Saate seda teha registri või rühmapoliitika redaktori abil. Veenduge, et käitate neid administraatorina. Alustuseks vaatame, kuidas saate selle võimaluse registri abil keelata/lubada. Muudatused tehakse automaatselt ja arvutit pole vaja taaskäivitada.
Grupipoliitika redaktor
Avage rühmapoliitika redaktor, otsides seda otsinguribal. Kui see on avatud, minge lehele:
Otsige File Exploreri kontekstimenüüst suvandit Peidab üksuse Halda . Kui te seda ei näe, saate alati kerida lõpuni alla ja valida Kõik seaded . See on kohal.
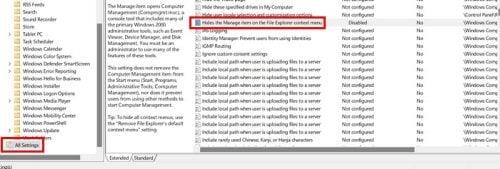
Valik Kõik sätted
Topeltklõpsake seda suvandit ja veenduge, et valitud on suvand Luba. Muudatuste salvestamiseks klõpsake nuppu OK. Muudatuste nägemiseks pole vaja arvutit taaskäivitada. Saate isegi avada rühmapoliitika redaktori, et kontrollida, kas muudatused on tehtud. Nii et kui muudate meelt, ei pea te samme algusest peale alustama. Kui olete ülaltoodud samme järginud, võiksite kontrollida, kas see valik on keelatud.
Kontrollime, kas muudatusi on rakendatud
Saate kontrollida, kas suvand Halda on kadunud, minnes otsinguribale ja sisestades käsu See arvuti. Kui see otsingutulemustes kuvatakse, ei näe te enam haldamise valikut. See peaks olema valikute loendist teine valik. Saate seda kontrollida ka File Exploreri kaudu ja see asub valiku Ekraanipildid all. Paremklõpsake sellel ja te ei näe enam valikut Halda.
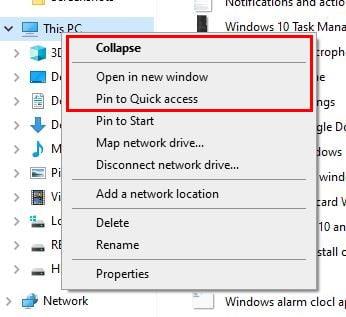
Sellel arvutil puudub haldamise valik
Minu arvutis oli valik Halda loendist teine, kuid pärast selles õpetuses mainitud muudatuste tegemist pole seda enam, nagu näete. See on kõik. Kui muudate kunagi meelt ja soovite suvandi Halda tagasi, järgige samu samme ja keelake valik. Ja nagu ka esimesel korral, ei pea te arvutit taaskäivitama, kuna muudatused rakenduvad kohe.
Lisalugemist
Arvuti valikuga See arvuti saate teha muid toiminguid. Näiteks vaadake seda artiklit, et näha, kuidas saate selle arvuti oma tegumiribale kinnitada . Seejärel on artikkel selle kohta, kuidas saate hallata ka oma organisatsiooni värskendusi . Kui kasutate seda arvutit sageli , saate ka arvuti käivitada. Siin on juhised, mida järgida. Saate lugeda mitmeid muid artikleid. Kasutage kindla teema otsimiseks kindlasti otsinguriba.
Järeldus
Üks viis, kuidas vältida teiste oma seadetesse sekkumist, on eemaldada suvand Halda suvandist Minu arvuti. Ärge muretsege püsivate muudatuste pärast, sest saate neid alati hiljem muuta. See on meetod, mis töötab ka teie Windows 11 arvutiga. Kui lihtne oli teil selle valiku arvutist eemaldada? Jagage oma mõtteid allolevates kommentaarides ja ärge unustage artiklit teistega sotsiaalmeedias jagada.
Kui teie Windows 10 explorer ei tööta, oleme teid kaitsnud. Lugege ajaveebi, et leida lahendus, kui failiuurija ei tööta.
Kuidas värskendada draivereid Windows 11-s probleemide lahendamiseks ja seadmete ühilduvuse tagamiseks.
File Explorer on Windows 10 põhifunktsioon, mis võimaldab hõlpsasti leida ja hallata faile. Õppige, kuidas konfigureerida File Explorer avama "Seda arvutit" alates arvuti käivitamisest.
Kuidas kasutada Windows 11 otsingut tõhusalt ja kiiresti. Hanki kasulikud näpunäited ja parimad praktikad Windows 11 otsingufunktsiooni jaoks.
Iga arvutiga ühendatud seadet ja selle sees olevaid komponente haldavad seadmedraiverid. Draiverite värskendamine Windows 10-s on oluline mitmesuguste probleemide vältimiseks.
Kas näete File Explorer ei reageeri veateadet? Siit leiate tõhusad lahendused, et lahendada Windows 10 mittetöötava File Exploreri probleem.
Kuidas saada Windows 10-s abi - leidke parimad lahendused pea iga küsimusele, mis teil Microsoft Windows 10 kohta on.
Failiuurija ei reageeri tõrge Windows 10-s. File Explorer või Windows Exploreri protsess ei tööta operatsioonisüsteemis Windows 10. Hangi uued lahendused.
Uuri, kuidas tuua tagasi "Minu arvuti" ikoon Windows 11-s ja avada see lihtsalt, et pääseda oma failidele ja seadetele.
Kas te ei saa Windows 11 arvutis faile ja kaustu avada? Siit leiate teavet selle kohta, kuidas parandada, et Explorer.exe ei laadita käivitamisel ja tööle naasta.








