Windows 10 File Explorer ei tööta? Kuidas parandada

Kui teie Windows 10 explorer ei tööta, oleme teid kaitsnud. Lugege ajaveebi, et leida lahendus, kui failiuurija ei tööta.
Lülitate arvuti sisse, et tööd teha. Seejärel peate kasutama oma arvutit Netflixi vaatamiseks, korrates tsüklit korduvalt. Kui arvate, et veedate arvutis liiga palju aega, saate selle tagamiseks teha järgmist. Arvuti seadetesse minnes näete ekraaniaja ajalugu, et näha, kas teil on liiga palju ekraaniaega.
Kuidas vaadata oma ekraaniaega opsüsteemis Windows 11
Et näha, mitu tundi arvutis veedate, peate avama seaded, klõpsates Windowsi menüül Start. Kui olete menüüs Seaded, minge jaotisse Süsteem, seejärel Toide ja aku.
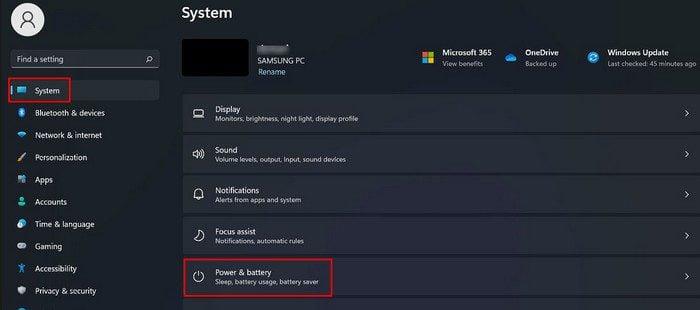
Otsige jaotisest Aku üles suvand Aku kasutamine ja klõpsake sellel.
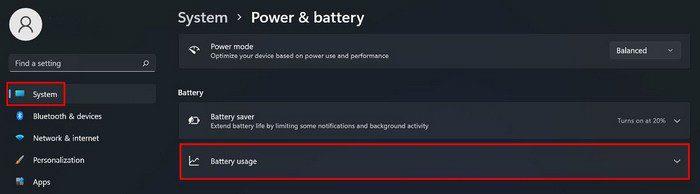
Ekraaniajaks seatakse 24 tundi, kuid kui klõpsate rippmenüül, saate valida 24 tunni või seitsme päeva vahel.
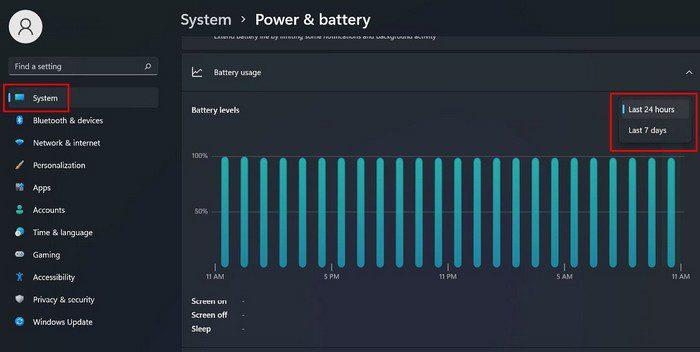
Kui te pole oma arvutit viimase 24 tunni jooksul palju kasutanud, siis ei näe te ekraaniaja kohta midagi. Andmete hankimiseks proovige lülituda seitsmele päevale.
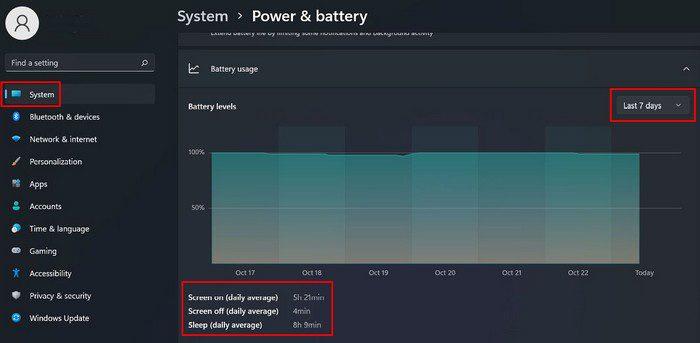
Kuni olete selles jaotises, näete alla kerimisel ka seda, kui palju iga rakendus akut kasutab. Rakendust saate sortida erinevate valikute järgi, näiteks:
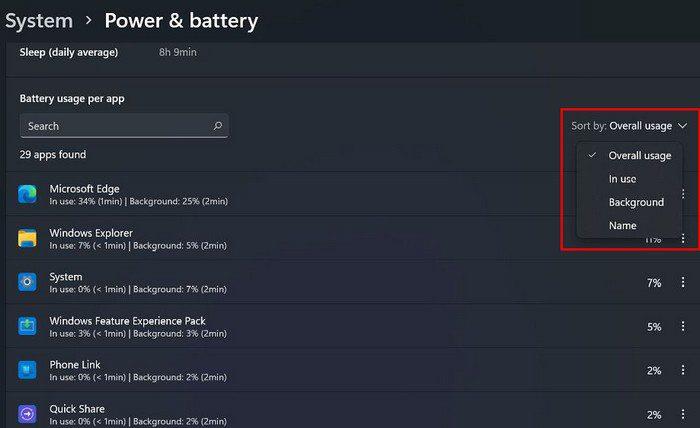
Kui te ei leia otsitavat rakendust, saate kiiremaks leidmiseks alati kasutada otsinguvalikut. Nüüd teate, kuidas saate kontrollida, kas kulutate arvuti ees liiga palju. Nüüd on teil nende kuivade ja ärritunud silmade jaoks selgitus. Liiga pika ekraaniaja teine tagajärg on fookuse paindlikkuse kaotus. Siis on teil võrkkesta kahjustus ja lühinägelikkus, kuid see ei pea tekkima, kui hoiate ekraaniaega kontrolli all.
Silmade kaitsmiseks saate teha järgmisi asju:
Järeldus
Mõnikord pole teil palju valikut ja peate kulutama arvutile rohkem aega, kui soovite. Teil on tööd teha ja selle tegemiseks on vaja aega. Kui soovite veenduda, kui palju aega kulutate, teate nüüd samme, mida peate ekraaniaja nägemiseks järgima. Niisiis, kas veedate liiga palju aega arvutis? Jagage oma mõtteid allolevates kommentaarides ja ärge unustage artiklit teistega sotsiaalmeedias jagada.
Kui teie Windows 10 explorer ei tööta, oleme teid kaitsnud. Lugege ajaveebi, et leida lahendus, kui failiuurija ei tööta.
Kuidas värskendada draivereid Windows 11-s probleemide lahendamiseks ja seadmete ühilduvuse tagamiseks.
File Explorer on Windows 10 põhifunktsioon, mis võimaldab hõlpsasti leida ja hallata faile. Õppige, kuidas konfigureerida File Explorer avama "Seda arvutit" alates arvuti käivitamisest.
Kuidas kasutada Windows 11 otsingut tõhusalt ja kiiresti. Hanki kasulikud näpunäited ja parimad praktikad Windows 11 otsingufunktsiooni jaoks.
Iga arvutiga ühendatud seadet ja selle sees olevaid komponente haldavad seadmedraiverid. Draiverite värskendamine Windows 10-s on oluline mitmesuguste probleemide vältimiseks.
Kas näete File Explorer ei reageeri veateadet? Siit leiate tõhusad lahendused, et lahendada Windows 10 mittetöötava File Exploreri probleem.
Kuidas saada Windows 10-s abi - leidke parimad lahendused pea iga küsimusele, mis teil Microsoft Windows 10 kohta on.
Failiuurija ei reageeri tõrge Windows 10-s. File Explorer või Windows Exploreri protsess ei tööta operatsioonisüsteemis Windows 10. Hangi uued lahendused.
Uuri, kuidas tuua tagasi "Minu arvuti" ikoon Windows 11-s ja avada see lihtsalt, et pääseda oma failidele ja seadetele.
Kas te ei saa Windows 11 arvutis faile ja kaustu avada? Siit leiate teavet selle kohta, kuidas parandada, et Explorer.exe ei laadita käivitamisel ja tööle naasta.








