Windows 10 File Explorer ei tööta? Kuidas parandada

Kui teie Windows 10 explorer ei tööta, oleme teid kaitsnud. Lugege ajaveebi, et leida lahendus, kui failiuurija ei tööta.
Proovimiseks on palju suurepärast tarkvara, kuid enne proovimist võiksite teada, kas teie arvutil on vajalikud tehnilised andmed. Hea uudis on see, et arvuti tehniliste andmete leidmine on lihtne. Saate proovida teada saada erinevaid võimalusi. Näiteks saate kasutada seadeid või rakendust Süsteemi teave (muude valikute hulgas). Siin on juhised, mida järgida.
Kuidas vaadata oma arvuti tehnilisi andmeid seadetes
Kui otsite üldist teavet oma arvuti tehniliste andmete kohta, pääsete neile juurde jaotises Seaded. Klõpsake Windowsi menüül Start ja minge jaotisse Sätted .
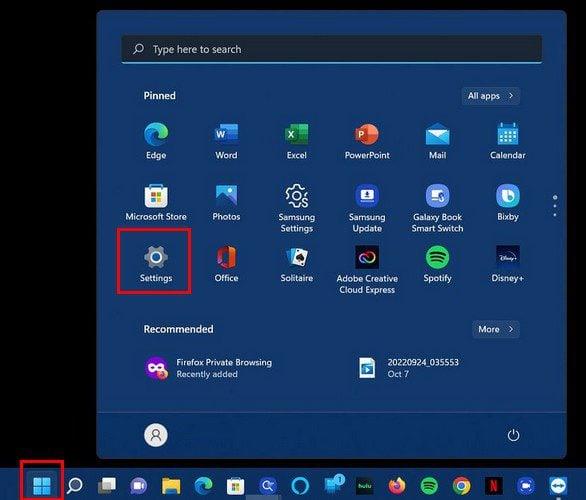
Minge vahekaardile Süsteem ja valige suvand Teave.
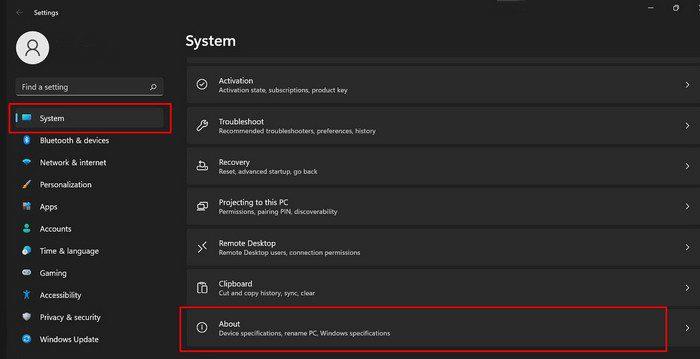
Kui teil on vaja seda teavet jagada, näete ka kopeerimisvalikut, mille saate hiljem mujale kleepida.
Selles jaotises näete sellist teavet nagu järgu number, versioon ja platvormi väljaanne. Muu teave, mida näete, on protsessor, RAM või kui teil on 32- või 64-bitine arvuti. Siit leiate toote ID.
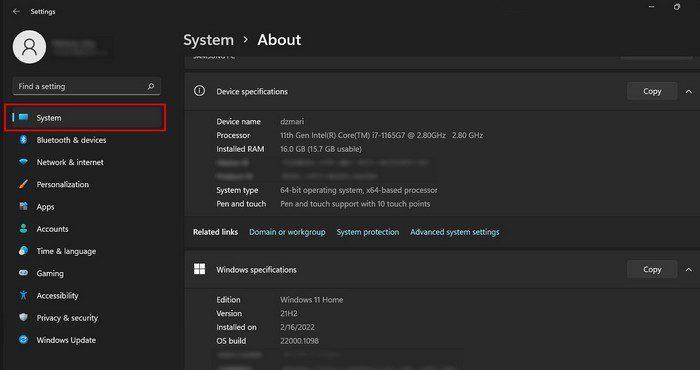
See on midagi, mida vajate, kui võtate ühendust Microsofti toega. Isegi kui see pole põhjus, on hea mõte see teave käepärast hoida, et te ei kulutaks aega selle otsimisele, kui seda vajate.
Kuidas vaadata arvuti tehnilisi andmeid käsuviiba ja PowerShelli abil
Arvuti spetsifikatsioonide nägemiseks käsuviiba või PowerShelli abil peate paremklõpsama nuppu Start ja valima Windowsi terminali ( administraator ). Avage uus vahekaart ja valige, millist soovite kasutada. Kui see ei tööta, võite otsida seda, mida soovite kasutada.
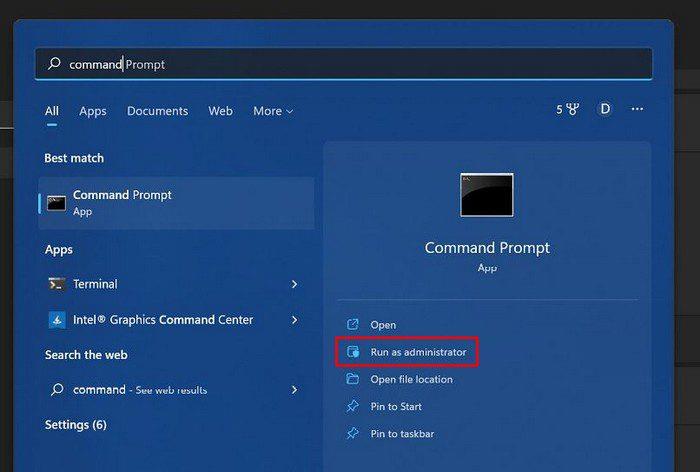
Kui üks neist on töökorras, tippige systeminfo ja vajutage sisestusklahvi. Selle valiku eeliseks on see, et see näitab teile rohkem teavet teie arvuti spetsifikatsioonide kohta kui rakendus Seaded.
Kuidas vaadata arvuti tehnilisi andmeid süsteemiteabe rakenduse abil
Arvuti tehnilisi andmeid saab vaadata ka süsteemiteabe rakenduse abil. Otsige rakendust nagu mis tahes muud rakendust; kui see otsingutulemustes kuvatakse, avage see administraatorina.
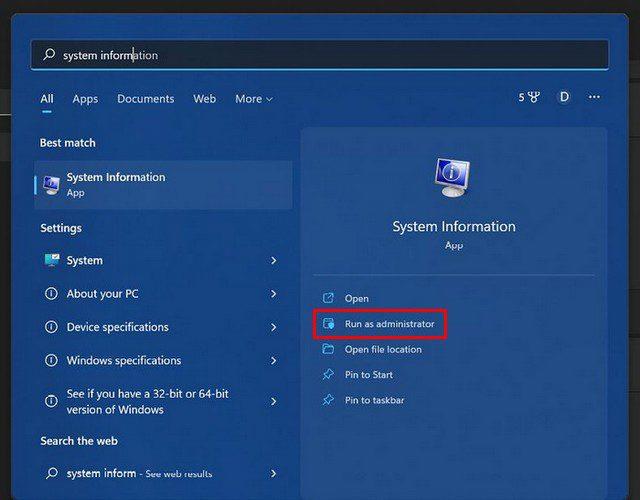
Süsteemiteabe alt peaksite leidma vajaliku teabe. Kui aga otsite konkreetseid tehnilisi andmeid, peate klõpsama muudel valikutel, nagu Riistvararessursid, Komponendid ja Tarkvarakeskkond.
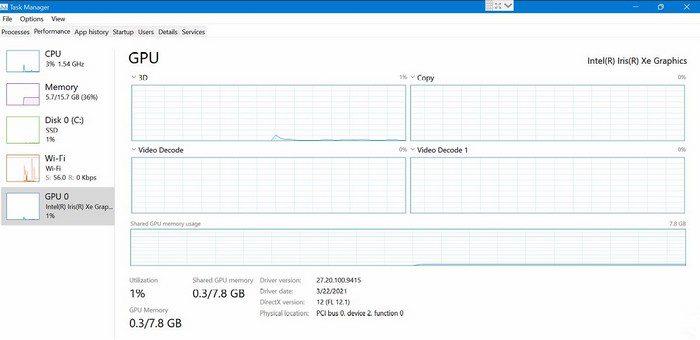
Järeldus
Alati on põhjus, miks peate võib-olla kontrollima oma arvuti tehnilisi andmeid. Nagu näete, on teil erinevad valikud olenevalt spetsifikatsioonidest, mida peate teadma. Millise variandi te valite? Jagage oma mõtteid allolevates kommentaarides ja ärge unustage artiklit teistega sotsiaalmeedias jagada.
Kui teie Windows 10 explorer ei tööta, oleme teid kaitsnud. Lugege ajaveebi, et leida lahendus, kui failiuurija ei tööta.
Kuidas värskendada draivereid Windows 11-s probleemide lahendamiseks ja seadmete ühilduvuse tagamiseks.
File Explorer on Windows 10 põhifunktsioon, mis võimaldab hõlpsasti leida ja hallata faile. Õppige, kuidas konfigureerida File Explorer avama "Seda arvutit" alates arvuti käivitamisest.
Kuidas kasutada Windows 11 otsingut tõhusalt ja kiiresti. Hanki kasulikud näpunäited ja parimad praktikad Windows 11 otsingufunktsiooni jaoks.
Iga arvutiga ühendatud seadet ja selle sees olevaid komponente haldavad seadmedraiverid. Draiverite värskendamine Windows 10-s on oluline mitmesuguste probleemide vältimiseks.
Kas näete File Explorer ei reageeri veateadet? Siit leiate tõhusad lahendused, et lahendada Windows 10 mittetöötava File Exploreri probleem.
Kuidas saada Windows 10-s abi - leidke parimad lahendused pea iga küsimusele, mis teil Microsoft Windows 10 kohta on.
Failiuurija ei reageeri tõrge Windows 10-s. File Explorer või Windows Exploreri protsess ei tööta operatsioonisüsteemis Windows 10. Hangi uued lahendused.
Uuri, kuidas tuua tagasi "Minu arvuti" ikoon Windows 11-s ja avada see lihtsalt, et pääseda oma failidele ja seadetele.
Kas te ei saa Windows 11 arvutis faile ja kaustu avada? Siit leiate teavet selle kohta, kuidas parandada, et Explorer.exe ei laadita käivitamisel ja tööle naasta.








