Windows 10 File Explorer ei tööta? Kuidas parandada

Kui teie Windows 10 explorer ei tööta, oleme teid kaitsnud. Lugege ajaveebi, et leida lahendus, kui failiuurija ei tööta.
Teiste pereliikmete jaoks konto loomise eeliseks on see, et nad saavad oma asjad tehtud ilma teie kontot kasutamata . Kui te arvutit ei kasuta, saavad nad arvuti lihtsalt sisse lülitada ja oma kontole sisse logida. Kuid mõne aja pärast pole seda lisakontot enam vaja.
Konto eemaldamine Windows 11 arvutist
Windows 11-s mittevajaliku konto kustutamiseks on erinevaid viise. Üks võimalus on konto kustutamine rakenduse Seaded kaudu. Avage Seaded > Kontod ja klõpsake paremal valikul Perekond ja teised kasutajad.
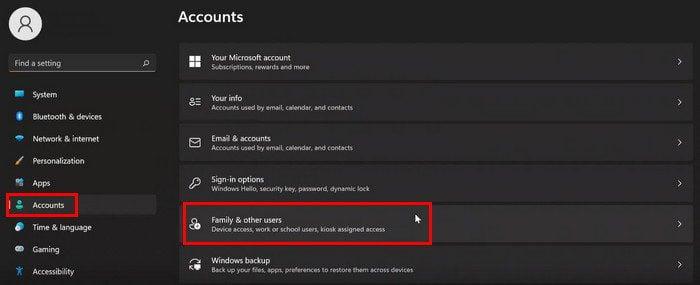
Valige konto, mida soovite kustutada, ja nupp Eemalda peaks asuma konto ja andmete valikust paremal. Konto kustutamise lõpetamiseks klõpsake nuppu Kustuta konto ja andmed. See on kõik. Kui olete mõnel muul põhjusel seadetes ja peate konto kustutama, järgige neid samme.
Kui soovite konto tüüpi muuta, pole vaja seda kustutada. Klõpsake lihtsalt nuppu Muuda konto tüüpi, seejärel sama valiku rippmenüüd ja valige administraator või tavakasutaja.
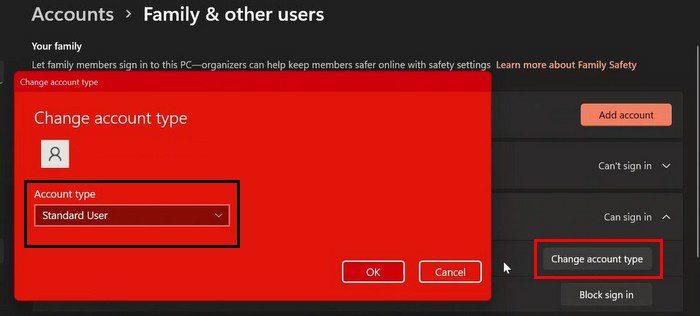
Kustutage Windows 11 konto arvutihalduse kaudu
Otsige arvutihaldust otsinguvaliku abil. Kui olete selle avanud, minge aadressile:
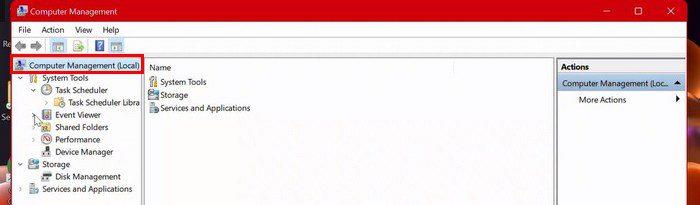
Eemaldage Windows 11 kasutajakonto juhtpaneeli abil
Otsige üles ja avage juhtpaneel. Kui see on avatud, minge jaotisse Kasutajakontod.
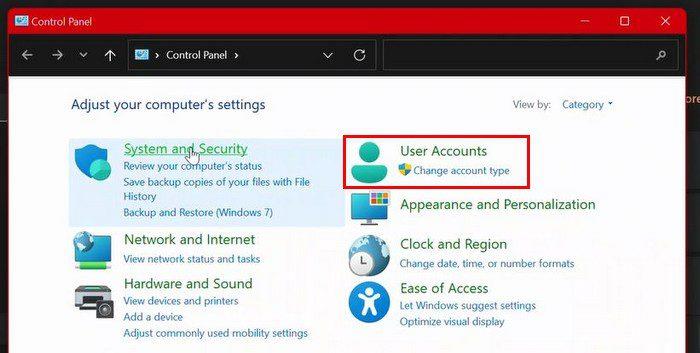
Kasutajakontodel peaks järgmisel lehel olema uus valik: Eemalda kasutajakontod. Klõpsake sellel valikul. Valige konto, mida soovite kustutada, ja klõpsake suvandil Kustuta konto.
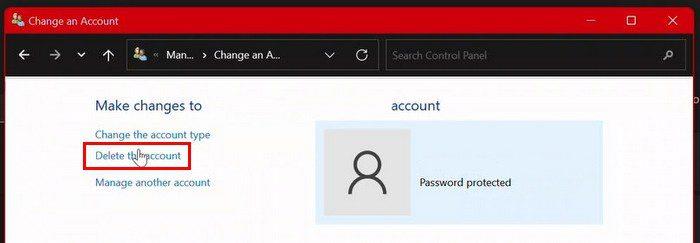
Valiku lõplikuks muutmiseks peate klõpsama veel mõnel valikul. Konto ja failide kustutamiseks peate klõpsama nuppu Kustuta failid. Kuid kui soovite konto kustutada, kuid failid alles jätta, klõpsake suvandil Säilita failid. Kui olete selle sammu läbinud, konto eemaldatakse.
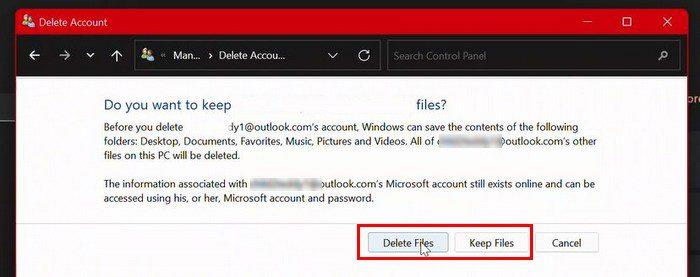
Windows 11 konto kustutamine kasutajakonto abil
Konto kustutamiseks suvandi Kasutajakonto abil peate sisestama otsinguvalikusse netplwiz. Kui kuvatakse kasutajakonto liides, klõpsake kontol, mida soovite kustutada. Lõpetamiseks klõpsake lihtsalt paremas alanurgas nuppu Eemalda. Samuti peate klõpsama nuppu Jah > Rakenda > OK. See on kõik.
Kustutage Windows 11 konto käsuviiba ja PowerShelli abil
Otsige ja avage käsuviip administraatorina. Kui see on avatud, tippige: net. Järgmises käsus peate asendama sõnad USER-NAME konto nimega, mida soovite kustutada. Sisestatav käsk on võrgukasutaja USER-NAME /delete.
Kui kasutate PowerShelli, käivitage see kindlasti ka administraatorina. Tippige Get-LocalUser ja vajutage sisestusklahvi. Nüüd tippige käsk Remove-LocalUser -Name ¨USER-ACCOUNT¨. Ärge unustage asendada kohta USER-ACCOUNT konto nimega, mille soovite eemaldada.
Järeldus
Nagu näete, on konto kustutamiseks mitu võimalust. Kui olete juba millegi muu jaoks seadetes, on see üks võimalus selle mittevajaliku konto kustutamiseks. Mitu kontot peate kustutama? Jagage oma mõtteid allolevates kommentaarides ja ärge unustage artiklit teistega sotsiaalmeedias jagada.
Kui teie Windows 10 explorer ei tööta, oleme teid kaitsnud. Lugege ajaveebi, et leida lahendus, kui failiuurija ei tööta.
Kuidas värskendada draivereid Windows 11-s probleemide lahendamiseks ja seadmete ühilduvuse tagamiseks.
File Explorer on Windows 10 põhifunktsioon, mis võimaldab hõlpsasti leida ja hallata faile. Õppige, kuidas konfigureerida File Explorer avama "Seda arvutit" alates arvuti käivitamisest.
Kuidas kasutada Windows 11 otsingut tõhusalt ja kiiresti. Hanki kasulikud näpunäited ja parimad praktikad Windows 11 otsingufunktsiooni jaoks.
Iga arvutiga ühendatud seadet ja selle sees olevaid komponente haldavad seadmedraiverid. Draiverite värskendamine Windows 10-s on oluline mitmesuguste probleemide vältimiseks.
Kas näete File Explorer ei reageeri veateadet? Siit leiate tõhusad lahendused, et lahendada Windows 10 mittetöötava File Exploreri probleem.
Kuidas saada Windows 10-s abi - leidke parimad lahendused pea iga küsimusele, mis teil Microsoft Windows 10 kohta on.
Failiuurija ei reageeri tõrge Windows 10-s. File Explorer või Windows Exploreri protsess ei tööta operatsioonisüsteemis Windows 10. Hangi uued lahendused.
Uuri, kuidas tuua tagasi "Minu arvuti" ikoon Windows 11-s ja avada see lihtsalt, et pääseda oma failidele ja seadetele.
Kas te ei saa Windows 11 arvutis faile ja kaustu avada? Siit leiate teavet selle kohta, kuidas parandada, et Explorer.exe ei laadita käivitamisel ja tööle naasta.








