Windows 10 File Explorer ei tööta? Kuidas parandada

Kui teie Windows 10 explorer ei tööta, oleme teid kaitsnud. Lugege ajaveebi, et leida lahendus, kui failiuurija ei tööta.
Kas menüü Start ei näe välja selline, nagu soovite? Hea uudis on see, et saate siin-seal teha mõned muudatused, et anda sellele oma isikupära. Kui soovite seda kunagi tagasi muuta, võite järgida samu samme. Isegi kui te pole Windowsiga liiga tuttav, on neid samme lihtne järgida, kui olete algaja. Kui olete lõpetanud, on teie Windows 11 arvutil uus ja värske välimus.
Kuidas muuta Windows 11 menüüd Start
Menüü Start muutmiseks saate teha erinevaid asju. Näiteks saate teha selliseid toiminguid nagu peita hiljuti lisatud programmid . Saate teha ka selliseid toiminguid, nagu näiteks lasta Windowsil näidata teile kõige rohkem kasutatavaid rakendusi .
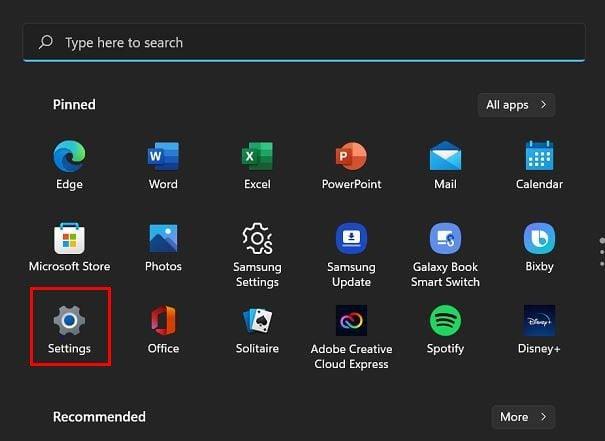
Seda saab teha menüükäsuga Seaded > Isikupärastamine > Alusta . Peaksite nägema suvandit, kus saate sisse või välja lülitada suvandi Kuva enim kasutatud rakendused.
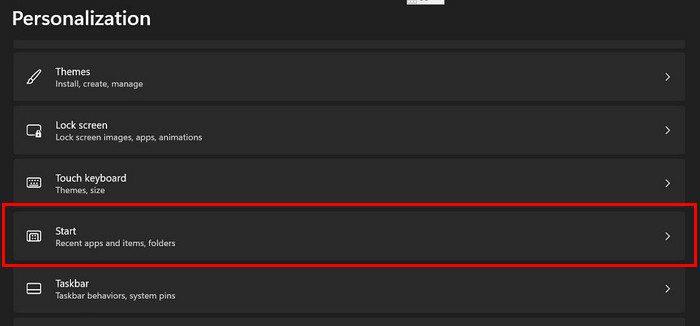
Otse selle valiku all näete valikut, mis peidab või lisab hiljuti avatud üksused . Peate selle valiku ainult sisse või välja lülitama.
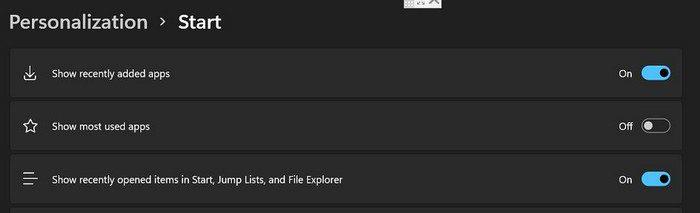
Kuidas kuvada kaustu toitemenüüs Windows 11-s
Kaustade kuvamine menüüs Toide on samuti lihtne ülesanne. Peate minema aadressile:
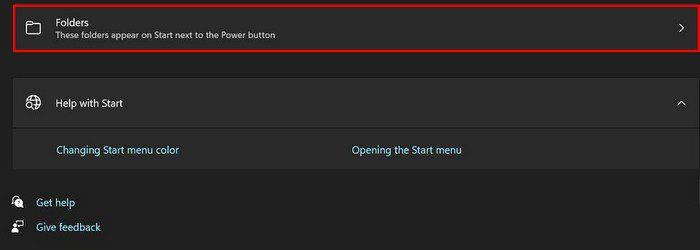
Järgmisel lehel näete erinevaid valikuid, mida saate sisse või välja lülitada. Kui valik muutub siniseks, tähendab see, et see on sisse lülitatud.
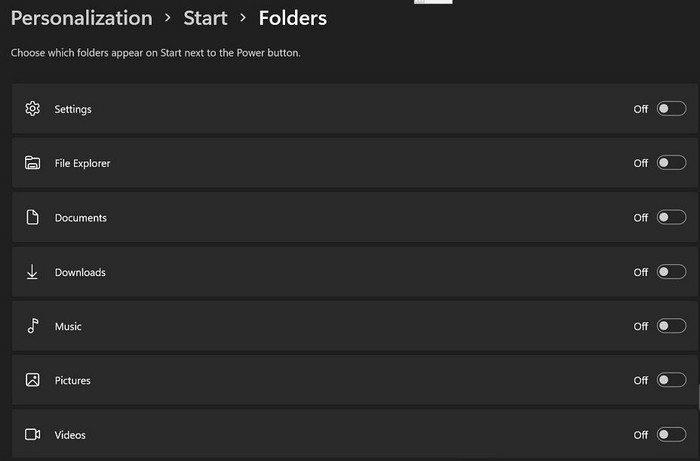
Andke menüüle Start veidi värvi
Alati on hea mõte aeg-ajalt menüü Start värvi muuta. Erinevate värvide vahel saate vahetada menüüs Seaded > Isikupärastamine > Värvid. Klõpsake rippmenüül Kohandatud ja valige režiimi Valige oma eelistatud säte.
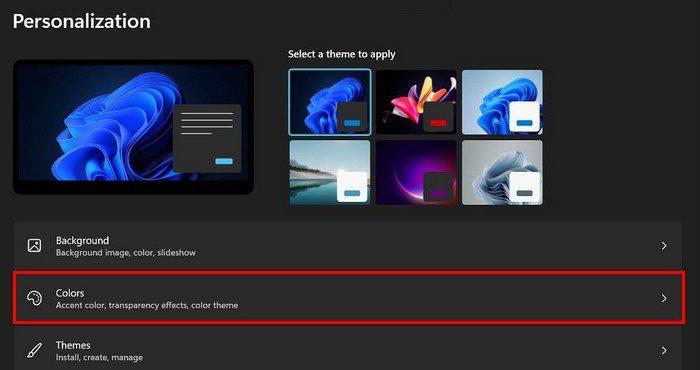
Kuni olete värvides, saate lubada ka läbipaistvuse suvandi, mis annab teie Windows 11 arvutile suurepärase välimuse. Jätkake kerimist ja näete kõiki valikuid, mille hulgast saate valida.
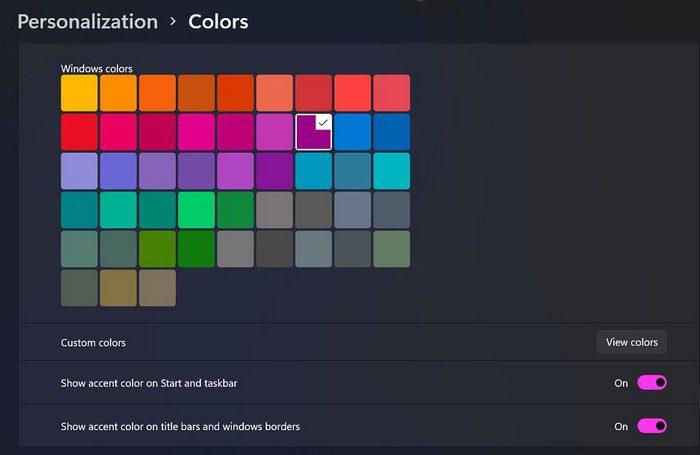
Kui teile ei meeldi soovitud värv, võite alati klõpsata paremal asuval valikul Kohandatud värv Vaata värve.
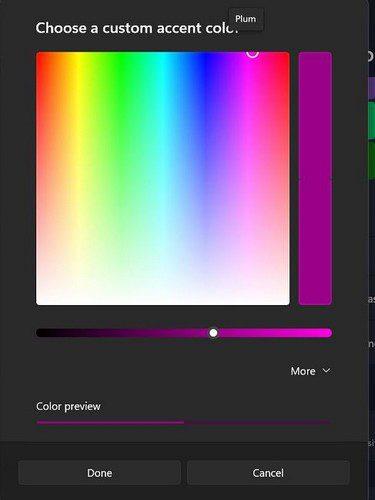
On ka teisi valikuid, mida saate lubada seni, kuni olete kohal. Näiteks saate sisse lülitada sellised valikud nagu Näita aktsentvärvi algus- ja tegumiribal ning Näita aktsentvärvi tiitliribadel ja akna ääristel.
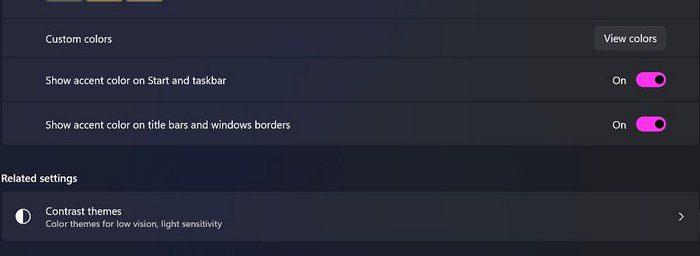
Muutke menüü Start positsiooni
Kui te ei ole rahul Start-menüü asukohaga, saate seda muuta. Windows 11 annab teile uue positsiooni valimisel ainult kaks võimalust, kuid teil on vähemalt valik. Selle uue koha valimiseks peate avama Seaded > Isikupärastamine > Tegumiriba > Tegumiriba käitumine.
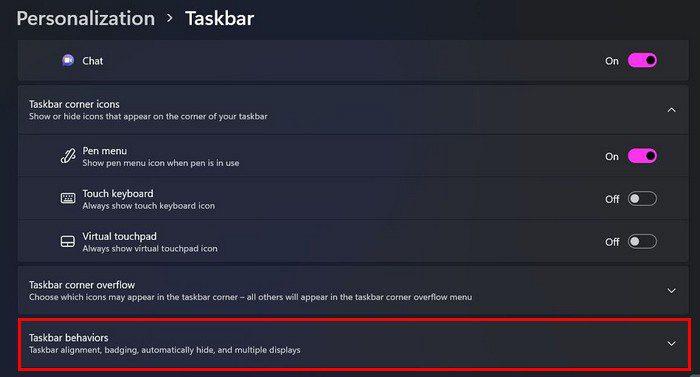
Kui klõpsate rippmenüül, saate valida vasakult ja keskelt.
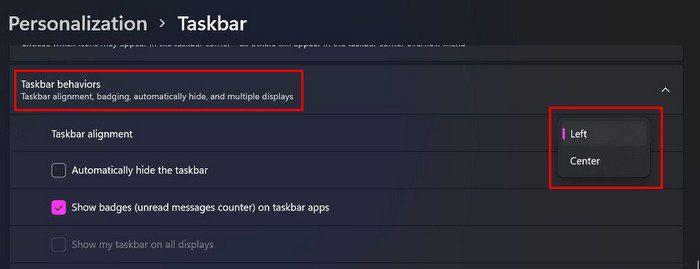
Ükski neist muudatustest pole püsiv. Saate igal ajal tagasi minna ja neid muuta. Saate neid muuta nii mitu korda kui soovite.
Järeldus
Miks jääda kogu aeg samu värve vaatama, kui saate asju muuta, minnes arvuti seadetesse? Mõne siin-seal klõpsuga saate menüü Start välja näha täpselt selline, nagu soovite. Kuidas on menüü Start seadistatud? Andke mulle allolevates kommentaarides teada ja ärge unustage artiklit sotsiaalmeedias teistega jagada.
Kui teie Windows 10 explorer ei tööta, oleme teid kaitsnud. Lugege ajaveebi, et leida lahendus, kui failiuurija ei tööta.
Kuidas värskendada draivereid Windows 11-s probleemide lahendamiseks ja seadmete ühilduvuse tagamiseks.
File Explorer on Windows 10 põhifunktsioon, mis võimaldab hõlpsasti leida ja hallata faile. Õppige, kuidas konfigureerida File Explorer avama "Seda arvutit" alates arvuti käivitamisest.
Kuidas kasutada Windows 11 otsingut tõhusalt ja kiiresti. Hanki kasulikud näpunäited ja parimad praktikad Windows 11 otsingufunktsiooni jaoks.
Iga arvutiga ühendatud seadet ja selle sees olevaid komponente haldavad seadmedraiverid. Draiverite värskendamine Windows 10-s on oluline mitmesuguste probleemide vältimiseks.
Kas näete File Explorer ei reageeri veateadet? Siit leiate tõhusad lahendused, et lahendada Windows 10 mittetöötava File Exploreri probleem.
Kuidas saada Windows 10-s abi - leidke parimad lahendused pea iga küsimusele, mis teil Microsoft Windows 10 kohta on.
Failiuurija ei reageeri tõrge Windows 10-s. File Explorer või Windows Exploreri protsess ei tööta operatsioonisüsteemis Windows 10. Hangi uued lahendused.
Uuri, kuidas tuua tagasi "Minu arvuti" ikoon Windows 11-s ja avada see lihtsalt, et pääseda oma failidele ja seadetele.
Kas te ei saa Windows 11 arvutis faile ja kaustu avada? Siit leiate teavet selle kohta, kuidas parandada, et Explorer.exe ei laadita käivitamisel ja tööle naasta.








