Windows 10 File Explorer ei tööta? Kuidas parandada

Kui teie Windows 10 explorer ei tööta, oleme teid kaitsnud. Lugege ajaveebi, et leida lahendus, kui failiuurija ei tööta.
Kui annate kellelegi teisele juurdepääsu oma arvutile, avaldate end sellele inimesele, kes teeb teie arvutis muudatusi, mis võivad põhjustada tõsist kahju. Näiteks võib teine kasutaja põhjustada selliseid probleeme nagu kõvaketta rikkumine või muuta teie arvuti halvimal juhul kasutuskõlbmatuks, kui te ei piira juurdepääsu registrile. Võite kiiresti kaotada olulised failid ja andmed. Kuid saate seda hõlpsalt ära hoida, piirates juurdepääsu registrile.
Kuidas piirata juurdepääsu registrile Windows 11-s
Märkus. Tehtud Windows 11 Pro arvutis
Kui teine kasutaja ei tea, kuidas registrit väga hästi kasutada, ei tohiks tal sellele juurdepääs olla. Neil võib olla head kavatsused midagi parandada, kuid nad teevad lõpuks vea. Registrile juurdepääsu piiramiseks peate teise konto määrama administraatoriks, kuid muudatuste tegemiseks ainult ajutiselt. Kui olete lõpetanud, naaske oma administraatori kontole ja eemaldage registrile juurdepääsu piiramiseks teise kasutaja administraatoriõigused.
Teise kasutaja konto muutmiseks administraatorikontoks avage ajutiselt menüü Seaded , vajutades klahve Windows + I. Või võite klõpsata Windowsi menüül Start ja klõpsata nuppu Sätted. Kui olete menüüs Seaded, klõpsake nuppu Kontod ja seejärel valikul Muud kasutajad . Klõpsake paremas ülanurgas nuppu Lisa konto .
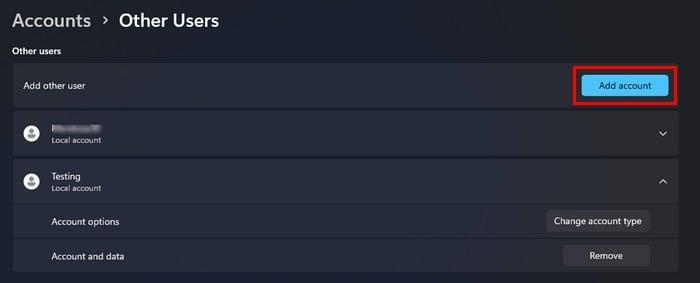
Looge Windows 11-s uus konto
Saate valida konto loomise, kui inimesel on Microsofti konto või mitte. Konto loomiseks ilma Microsofti kontota klõpsake suvandil, mis ütleb, et teil pole selle inimese sisselogimisandmeid, ja seejärel nuppu Lisa kasutaja ilma Microsofti kontota. Järgige ekraanil kuvatavaid juhiseid ja oletegi valmis.
Kui konto on loodud, klõpsake sellel loendis Muud kasutajad ja klõpsake käsul Muuda konto tüüpi . Klõpsake konto tüübi rippmenüül ja valige Administraator . Akna sulgemiseks klõpsake nuppu OK . Nüüd on aeg oma kontolt välja logida ja teisele kontole sisse logida. Klõpsake Windowsi menüül Start ja asetage kursor sulgemis- või väljalogimisvalikule. Klõpsake nuppu Logi välja. Nüüd peate avama kohaliku rühmapoliitika redaktori . Seda saate teha Windowsi ja R- klahvide vajutamisega. Tippige gpedit.msc ja klõpsake nuppu OK .
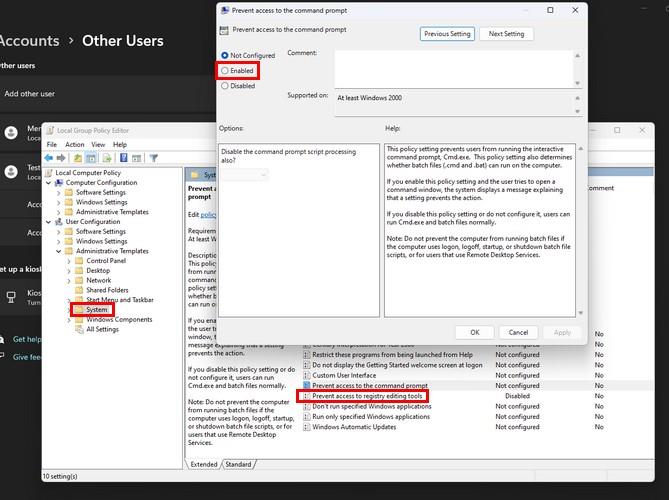
Keela juurdepääs registri redigeerimistööriistadele Windows 11-s
Kui avaneb kohaliku rühmapoliitika redaktori aken, avage kasutaja konfiguratsioon > haldusmallid ja seejärel süsteem . Topeltklõpsake paremas servas suvandit, mis ütleb, et keelake juurdepääs registri redigeerimistööriistadele . Kui ilmub teine aken, klõpsake vasakus servas valikul Lubatud, seejärel Rakenda ja OK . Kohaliku rühmapoliitika redaktori saate sulgeda, klõpsates paremas ülanurgas X-il või klõpsates failil ja seejärel väljudes. Nüüd proovige siseneda registrisse, vajutades Windowsi ja R-klahve. Peaksite kohe saama teate, et juurdepääs keelati.
Registrile juurdepääsu piiramise toimingud
Kuna juurdepääs registrile on keelatud, on aeg sellelt kontolt välja logida ja uuesti oma administraatori kontole sisse logida. Minge tagasi seadetes teiste kasutajate jaotisesse, kust alustasite, ja muutke konto tüüp standardseks. Kui unustate seda teha, saab teine kasutaja selle hõlpsalt keelata, kasutades rühmapoliitika redaktorit ja avades juurdepääsu registrile.
Tavakontona ei ole teisel kasutajal juurdepääsu registrile ega kohalikule rühmapoliitika redaktorile. Kui soovite sellele kasutajale kunagi uuesti registrile juurdepääsu anda, peate järgima samu samme, kuid seekord klõpsake keelatud valikul, millele järgneb Rakenda ja OK. Kuid selleks ärge unustage anda sellele kontole nende muudatuste tegemiseks administraatoriõigused. Pärast seda on teie otsustada, kas säilitada konto administraatorina või muuta see tagasi tavakontoks.
Järeldus
Kui registris tehakse valed muudatused, võivad tagajärjed olla traagilised. Kui takistate teisel kasutajal juurdepääsu, teete seda oma arvuti turvalisuse tagamiseks. Kui teine õpib registrit kasutama ja on teeninud teie usalduse, saate talle juurdepääsu andmiseks järgida samu samme. Kui lihtne on teil registrit kasutada? Jagage oma mõtteid allolevates kommentaarides ja ärge unustage artiklit teistega sotsiaalmeedias jagada.
Kui teie Windows 10 explorer ei tööta, oleme teid kaitsnud. Lugege ajaveebi, et leida lahendus, kui failiuurija ei tööta.
Kuidas värskendada draivereid Windows 11-s probleemide lahendamiseks ja seadmete ühilduvuse tagamiseks.
File Explorer on Windows 10 põhifunktsioon, mis võimaldab hõlpsasti leida ja hallata faile. Õppige, kuidas konfigureerida File Explorer avama "Seda arvutit" alates arvuti käivitamisest.
Kuidas kasutada Windows 11 otsingut tõhusalt ja kiiresti. Hanki kasulikud näpunäited ja parimad praktikad Windows 11 otsingufunktsiooni jaoks.
Iga arvutiga ühendatud seadet ja selle sees olevaid komponente haldavad seadmedraiverid. Draiverite värskendamine Windows 10-s on oluline mitmesuguste probleemide vältimiseks.
Kas näete File Explorer ei reageeri veateadet? Siit leiate tõhusad lahendused, et lahendada Windows 10 mittetöötava File Exploreri probleem.
Kuidas saada Windows 10-s abi - leidke parimad lahendused pea iga küsimusele, mis teil Microsoft Windows 10 kohta on.
Failiuurija ei reageeri tõrge Windows 10-s. File Explorer või Windows Exploreri protsess ei tööta operatsioonisüsteemis Windows 10. Hangi uued lahendused.
Uuri, kuidas tuua tagasi "Minu arvuti" ikoon Windows 11-s ja avada see lihtsalt, et pääseda oma failidele ja seadetele.
Kas te ei saa Windows 11 arvutis faile ja kaustu avada? Siit leiate teavet selle kohta, kuidas parandada, et Explorer.exe ei laadita käivitamisel ja tööle naasta.








