Windows 10 File Explorer ei tööta? Kuidas parandada

Kui teie Windows 10 explorer ei tööta, oleme teid kaitsnud. Lugege ajaveebi, et leida lahendus, kui failiuurija ei tööta.
Saate oma Windowsi arvutis prügikasti haldamiseks teha erinevaid toiminguid. Näiteks saate takistada Windowsil prügikasti automaatset tühjendamist . Samuti saate muuta seda, kui sageli Windows prügikasti tühjendab. Võib-olla soovite seda kiiremini tühjendada või soovite, et see kauem ootaks.
Kuidas muuta prügikasti mahutava salvestusruumi mahtu – Windows 11
Üks muudatus, mida saate prügikastis teha, on reserveeritud salvestusruumi hulga muutmine. Nii saate prügikasti enam-vähem salvestada, enne kui see hakkab vanimaid faile kustutama. Paremklõpsake prügikasti ja valige alustamiseks suvand Atribuudid.
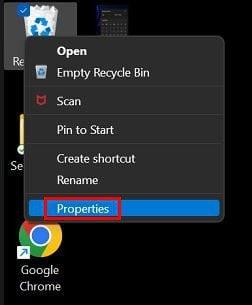
Kui avaneb prügikasti atribuutide aken, otsige jaotist Valitud asukoha sätted. Veenduge, et valitud on Kohandatud suurus ja sisestage soovitud summa. Kui te pole kindel, kui palju MB on teie jaoks vajalik summa, võite alati küsida Google'ilt. Kuid siin on mõned numbrid, mis võivad olla kasulikud.
Kuidas vältida failide prügikasti saatmist
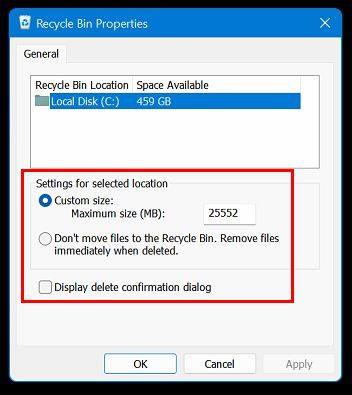
Samuti saate vältida kustutatud failide prügikasti saatmist. Seda tehes kustutate need otse. Seda saate teha, paremklõpsates prügikasti ikoonil ja minnes Atribuudid. Seekord valib Windows prügikasti atribuutides suvandi, mis ütleb Ära teisalda faile prügikasti. Eemaldage failid kohe pärast kustutamist.
Samuti saate faili kustutamisel kinnitusteatest vabaneda, tühjendades suvandi Kuva kustutamise kinnituse dialoog.
Näpunäide. Faili saate kustutada ka ilma seda prügikasti saatmata, vajutades kustutamisel tõstuklahvi.
Prügikasti ikooni kustutamine või peitmine – Windows 11
Kui olete kasutaja, kes ei taha, et prügikast töölauda risustaks, saate sellega midagi ette võtta. Saate ikooni peita/kustutada, minnes menüüsse Seaded > Isikupärastamine > Teemad. Teine võimalus on paremklõpsata töölaual ja valida Isikupärastamine ja valida Teemad.
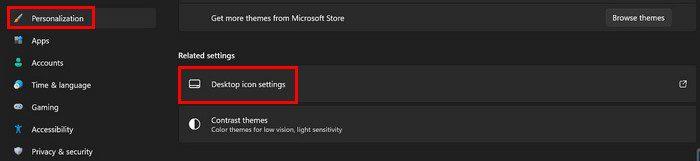
Avage töölauaikooni seaded ja tühjendage akna ilmumisel märkeruut, mis ütleb prügikast. Töölauaikooni seadete valikule pääsete juurde ka töölaual paremklõpsates ja isikupärastamise valiku valides. Kerige alla valikuni Teemad.
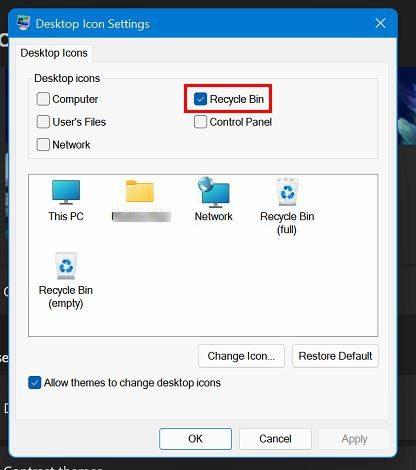
Järeldus
Prügikasti seadetes saate teha erinevaid asju. Saate ikooni töölaual peita. Saate muuta ka salvestatavate failide arvu, enne kui see hakkab vanimaid kustutama. Nendele valikutele pääsete juurde rakenduse Seaded kaudu või paremklõpsates töölaual. Millise marsruudi valisid? Jagage oma mõtteid allolevates kommentaarides ja ärge unustage artiklit teistega sotsiaalmeedias jagada.
Kui teie Windows 10 explorer ei tööta, oleme teid kaitsnud. Lugege ajaveebi, et leida lahendus, kui failiuurija ei tööta.
Kuidas värskendada draivereid Windows 11-s probleemide lahendamiseks ja seadmete ühilduvuse tagamiseks.
File Explorer on Windows 10 põhifunktsioon, mis võimaldab hõlpsasti leida ja hallata faile. Õppige, kuidas konfigureerida File Explorer avama "Seda arvutit" alates arvuti käivitamisest.
Kuidas kasutada Windows 11 otsingut tõhusalt ja kiiresti. Hanki kasulikud näpunäited ja parimad praktikad Windows 11 otsingufunktsiooni jaoks.
Iga arvutiga ühendatud seadet ja selle sees olevaid komponente haldavad seadmedraiverid. Draiverite värskendamine Windows 10-s on oluline mitmesuguste probleemide vältimiseks.
Kas näete File Explorer ei reageeri veateadet? Siit leiate tõhusad lahendused, et lahendada Windows 10 mittetöötava File Exploreri probleem.
Kuidas saada Windows 10-s abi - leidke parimad lahendused pea iga küsimusele, mis teil Microsoft Windows 10 kohta on.
Failiuurija ei reageeri tõrge Windows 10-s. File Explorer või Windows Exploreri protsess ei tööta operatsioonisüsteemis Windows 10. Hangi uued lahendused.
Uuri, kuidas tuua tagasi "Minu arvuti" ikoon Windows 11-s ja avada see lihtsalt, et pääseda oma failidele ja seadetele.
Kas te ei saa Windows 11 arvutis faile ja kaustu avada? Siit leiate teavet selle kohta, kuidas parandada, et Explorer.exe ei laadita käivitamisel ja tööle naasta.








