Windows 10 File Explorer ei tööta? Kuidas parandada

Kui teie Windows 10 explorer ei tööta, oleme teid kaitsnud. Lugege ajaveebi, et leida lahendus, kui failiuurija ei tööta.
Keelevahetaja ikoon muudab keele vahetamise tegumiribal lihtsamaks. Kuid võib-olla ajab see tegumiriba segamini ja te ei soovi seda seal näha. Olenemata põhjusest, miks seda sinna ei soovita, on teil hea meel teada, et selle eemaldamine on lihtne ega nõua täiendava tarkvara allalaadimist.
Kuidas eemaldada keelevahetaja Windows 11 tegumiribalt
Mõned kasutajad soovivad keelelüliti tegumiribalt eemaldada, kuna eelistavad sellele juurde pääseda, vajutades Windowsi ja Space'i klahve või klõpsates süsteemisalve ikoonil. Kui need on teie eelistatud valikud ja soovite keelelüliti eemaldada, järgige järgmisi samme.
Klõpsake Windowsi klahvi ja minge jaotisse Sätted .
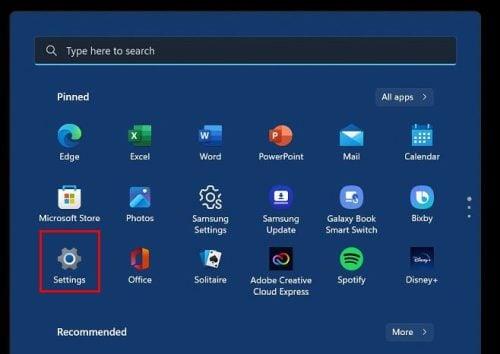
Klõpsake valikul Kellaaeg ja keel , millele järgneb leht Sisestusseaded .
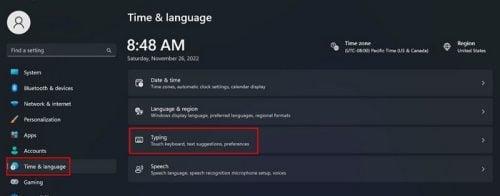
Kuni olete siin, saate lubada või keelata muid valikuid, näiteks:
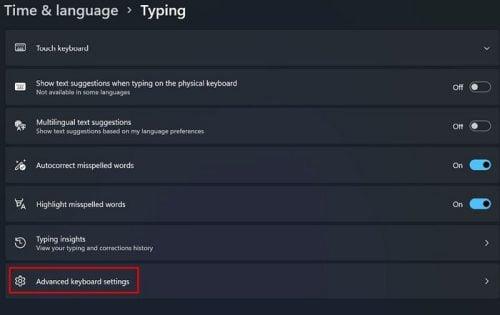
Liigume aga edasi klaviatuuri täpsemate sätete juurde ja seejärel keelake töölaua keeleriba kasutamine. Kui olete järgmisel lehel, otsige ja märkige suvand nimega Kasutage töölaua keeleriba, kui see on saadaval.
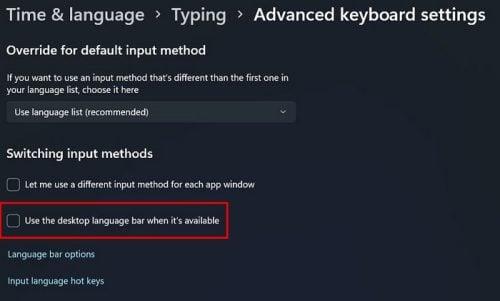
Otse selle viimase valiku all klõpsake suvandit, mis ütleb Keeleriba valikud.
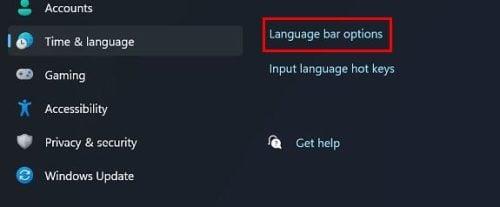
Veenduge, et oleksite akna ilmumisel vahekaardil Keeleriba. Seal on ka jaotis Keeleriba; klõpsake valiku Peidetud lubamiseks.
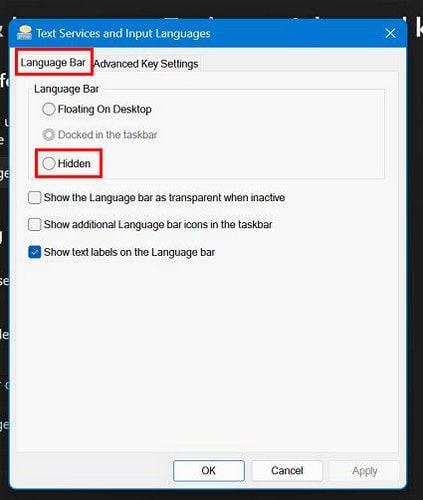
Ärge unustage muudatuste salvestamiseks klõpsata nuppu OK. Kui soovite eemaldada varem installitud keele, saate selle eemaldada järgmiselt.
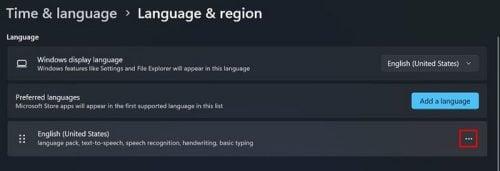
Järeldus
Kui sisestate teksti ainult ühes keeles, võib keelevahetuse ikooni olemasolu töölaual muuta asjad segaseks. Kui soovite seda kunagi uuesti kuvada, saate esmalt aktiveeritud peidetud valiku märgistuse tühistada. Kas teie arvates tuleks see valik jäädavalt eemaldada? Andke mulle allolevates kommentaarides teada ja ärge unustage artiklit sotsiaalmeedias teistega jagada.
Kui teie Windows 10 explorer ei tööta, oleme teid kaitsnud. Lugege ajaveebi, et leida lahendus, kui failiuurija ei tööta.
Kuidas värskendada draivereid Windows 11-s probleemide lahendamiseks ja seadmete ühilduvuse tagamiseks.
File Explorer on Windows 10 põhifunktsioon, mis võimaldab hõlpsasti leida ja hallata faile. Õppige, kuidas konfigureerida File Explorer avama "Seda arvutit" alates arvuti käivitamisest.
Kuidas kasutada Windows 11 otsingut tõhusalt ja kiiresti. Hanki kasulikud näpunäited ja parimad praktikad Windows 11 otsingufunktsiooni jaoks.
Iga arvutiga ühendatud seadet ja selle sees olevaid komponente haldavad seadmedraiverid. Draiverite värskendamine Windows 10-s on oluline mitmesuguste probleemide vältimiseks.
Kas näete File Explorer ei reageeri veateadet? Siit leiate tõhusad lahendused, et lahendada Windows 10 mittetöötava File Exploreri probleem.
Kuidas saada Windows 10-s abi - leidke parimad lahendused pea iga küsimusele, mis teil Microsoft Windows 10 kohta on.
Failiuurija ei reageeri tõrge Windows 10-s. File Explorer või Windows Exploreri protsess ei tööta operatsioonisüsteemis Windows 10. Hangi uued lahendused.
Uuri, kuidas tuua tagasi "Minu arvuti" ikoon Windows 11-s ja avada see lihtsalt, et pääseda oma failidele ja seadetele.
Kas te ei saa Windows 11 arvutis faile ja kaustu avada? Siit leiate teavet selle kohta, kuidas parandada, et Explorer.exe ei laadita käivitamisel ja tööle naasta.








