Windows 10 File Explorer ei tööta? Kuidas parandada

Kui teie Windows 10 explorer ei tööta, oleme teid kaitsnud. Lugege ajaveebi, et leida lahendus, kui failiuurija ei tööta.
Nii nagu auto vajab sujuvaks töötamiseks hooldust, vajab hooldust ka teie Windowsi arvuti. Võib-olla kasutate juba kolmanda osapoole tarkvara, et arvuti töötaks sujuvalt. Kuid olenemata sellest, kas teate seda või mitte, on teie arvutit ka hooldustööd tehtud. Seda nimetatakse Windowsi automaatseks hoolduseks. Selle ülesanne on värskendada Windowsi tarkvara ja tagada kõigi draiverite tõrgeteta töötamine ( muu hulgas ). Kuid mõned kasutajad võivad soovida selle keelata, sest nad eelistaksid, et kolmas osapool oleks ainus tarkvara, mis nende arvutit hooldab. Või on nad märganud, et nende arvuti töötab pärast seda hooldust palju aeglasemalt.
Kuidas peatada Windowsi automaatne hooldus
Olete märganud, et Windowsi automaatne hooldus on käivitunud ja soovite selle peatada. Seda saate teha juhtpaneeli avamisega . Otsige otsinguribal ja klõpsake suvandil Ava . Nüüd avage Süsteem ja turve> Turvalisus ja hooldus> Hooldus . Lisavalikute nägemiseks klõpsake hoolduse jaoks rippmenüül. Jaotises Automaatne hooldus peaksite nägema valikut Peata hooldus , kui hooldus on pooleli.
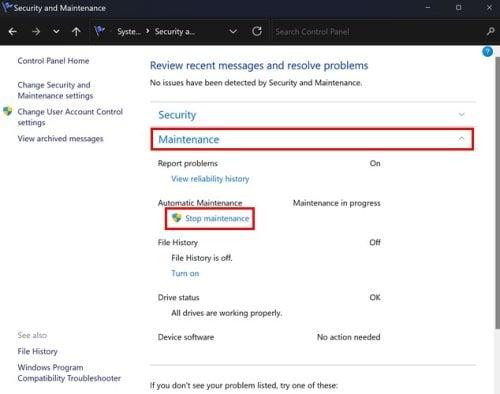
Peatage Windowsi hoolduse valik
Kui klõpsate suvandil Stop Maintenance (Stop Maintenance), juhtub see, et Windows näitab teile viimase hoolduse kellaaega ja kuupäeva. Näete ka teadet, mis annab teile teada, et Windows ajastab teie arvutis automaatselt hooldustoimingud. Aga mis ajal? Automaathoolduse all näete viimase hoolduse kellaaega ja kuupäeva. Kuid kui teie arvuti aeglustub hoolduse tõttu liiga palju, saate selle ajastada, kui teie töökoormus on väiksem. Hooldusaja muutmiseks klõpsake nuppu Muuda hoolduse sätteid .
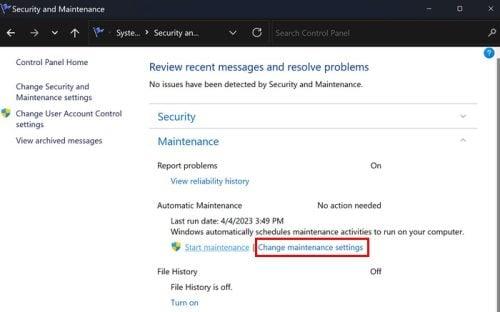
Muuda hooldussätete valikut Windows 11
Järgmises aknas klõpsake rippmenüüd Käivita hooldustoiminguid iga päev. Näete pikka loendit aegadest, mille vahel saate valida. Valige uus hooldusaeg ja oletegi valmis.
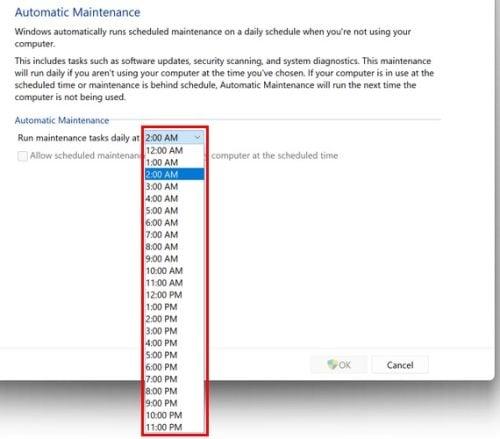
Käivitage Windows 11 hooldustoimingute ajad
Windowsi hoolduse käivitamiseks või peatamiseks järgige neid samme. Kuid mõned kasutajad tahavad selle keelata. Kui lähete oma arvuti seadetesse, ei leia te seda võimalust. Peate sisenema registrisse. Soovimatute muudatuste tegemisel on alati parem teha registrist varukoopia. Eksperdid soovitavad alati kõigest varundada, sest kunagi ei tea, millal midagi valesti läheb.
Kuidas keelata Windowsi automaatne hooldus registri abil
Avage register , vajutades klahve Windows + R. Kui kuvatakse kast Käivita, sisestage regedit. Kui register on avatud, minge aadressile:
Paremal peaksite nägema faili nimega MaintenanceDisabled . Kui te seda ei näe, ärge muretsege, sest saate selle hõlpsalt luua. Selle tegemiseks paremklõpsake ainsa valiku all ja asetage kursor valikule Uus , millele järgneb DWORD (32-bitine) väärtus .
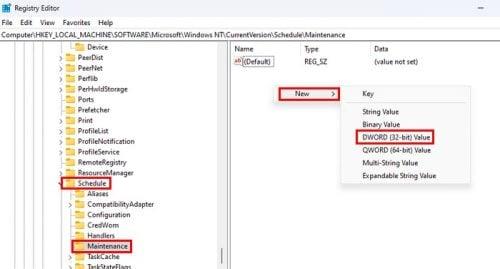
MaintenanceDisabled faili loomine registris
Nimetage fail MaintenanceDisabled ja klõpsake selle salvestamiseks tühikut või vajutage sisestusklahvi. Nüüd on aeg see lubada, sest selle loomisest ei piisa. Paremklõpsake failil ja valige Muuda . Väärtuse andmekastis määratakse see juba nulliks. Muutke null üheks ja see aktiveeritakse.
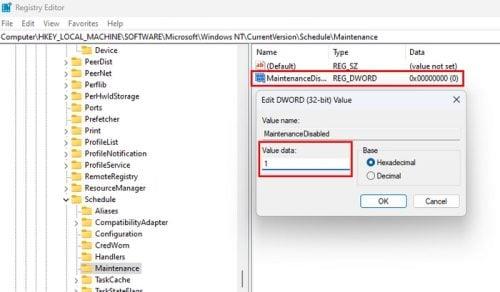
Muutke registris faili MaintenanceDisable väärtust
Kui olete valmis suvandi keelama, kuna soovite Windowsi automaatse hoolduse taastada, muutke väärtus nulliks. Ärge unustage arvutit taaskäivitada. Nüüd ei pea te muretsema probleemi pärast, mille Windowsi hooldus teile põhjustas. Selle tagasipööramine on sama lihtne kui nulli muutmine üheks.
Lisalugemist
Kuni oleme hoolduse teemal, võiksite jätkata lugemist selle kohta, kuidas saate Samsung Galaxy Phone'is hooldusrežiimi kasutada, et see tõrgeteta töötaks. Kui teil on 3D-printer, siis siin on mõned hooldusnõuanded , mida meeles pidada, et see töötaks sujuvalt ja kauem. Kui teil on vaja otsida näpunäiteid konkreetsel teemal, mida siin pole mainitud, võite alati kasutada lehe ülaosas olevat otsinguriba. Head lugemist!
Järeldus
Mõne Windowsi kasutaja jaoks on automaatse hoolduse funktsioon abiks, kuid teistele põhjustab probleeme. Ja kui te selle asemel välja lülitaksite, teate nüüd juhiseid, mida järgida. Kui muudate oma meelt ja soovite selle uuesti sisse lülitada, peate järgima samu samme, kuid muutma ühe nulliks. Pidage meeles, et muudatuste rakendamiseks peate arvuti taaskäivitama. Kui keelate valiku ja proovite hooldusfunktsiooni käivitada, ei juhtu midagi. Näete ainult kuupäeva, millal Windows viimati hooldust tegi. Miks pidite Windowsi automaatse hoolduse välja lülitama? Jagage oma mõtteid allolevates kommentaarides ja ärge unustage artiklit teistega sotsiaalmeedias jagada.
Kui teie Windows 10 explorer ei tööta, oleme teid kaitsnud. Lugege ajaveebi, et leida lahendus, kui failiuurija ei tööta.
Kuidas värskendada draivereid Windows 11-s probleemide lahendamiseks ja seadmete ühilduvuse tagamiseks.
File Explorer on Windows 10 põhifunktsioon, mis võimaldab hõlpsasti leida ja hallata faile. Õppige, kuidas konfigureerida File Explorer avama "Seda arvutit" alates arvuti käivitamisest.
Kuidas kasutada Windows 11 otsingut tõhusalt ja kiiresti. Hanki kasulikud näpunäited ja parimad praktikad Windows 11 otsingufunktsiooni jaoks.
Iga arvutiga ühendatud seadet ja selle sees olevaid komponente haldavad seadmedraiverid. Draiverite värskendamine Windows 10-s on oluline mitmesuguste probleemide vältimiseks.
Kas näete File Explorer ei reageeri veateadet? Siit leiate tõhusad lahendused, et lahendada Windows 10 mittetöötava File Exploreri probleem.
Kuidas saada Windows 10-s abi - leidke parimad lahendused pea iga küsimusele, mis teil Microsoft Windows 10 kohta on.
Failiuurija ei reageeri tõrge Windows 10-s. File Explorer või Windows Exploreri protsess ei tööta operatsioonisüsteemis Windows 10. Hangi uued lahendused.
Uuri, kuidas tuua tagasi "Minu arvuti" ikoon Windows 11-s ja avada see lihtsalt, et pääseda oma failidele ja seadetele.
Kas te ei saa Windows 11 arvutis faile ja kaustu avada? Siit leiate teavet selle kohta, kuidas parandada, et Explorer.exe ei laadita käivitamisel ja tööle naasta.








