Windows 10 File Explorer ei tööta? Kuidas parandada

Kui teie Windows 10 explorer ei tööta, oleme teid kaitsnud. Lugege ajaveebi, et leida lahendus, kui failiuurija ei tööta.
Soovite proovida oma Windows 11 arvutit paremini kõlada, kuid muutsite midagi, mida te ei peaks, ja nüüd ei mäleta, kuidas seda parandada. Muidugi võite helistada oma tehnikasõbrale, kuid saate ka heliseaded lähtestada, et alustada nullist ja alustada kõike otsast. Nii ei pea te kellelegi teenet võlgu jääma.
Lähtestage Windows 11 helitugevuse tasemed
Hea uudis on see, et Windows 11 arvutis on heliseadete lähtestamiseks erinevaid võimalusi. Kui üks viis ei tööta, võite alati valida teise. Alustamiseks klõpsake Windowsi menüül Start ja minge jaotisse Sätted . Võite vajutada ka Windowsi klahvi + I . Kui olete menüüs Seaded, minge jaotisse Süsteem ja seejärel Heli .

Otsige üles suvand Helimikser ja kerige alla, et leida suvand Lähtestage kõigi rakenduste heliseadmed ja helitugevused soovitatud vaikeseadetele . Olete lõpetanud, kui näete selle valiku kõrval linnukest. See on kõik. Kuid kui soovite proovida mõnda muud võimalust, võite alati proovida järgmist.
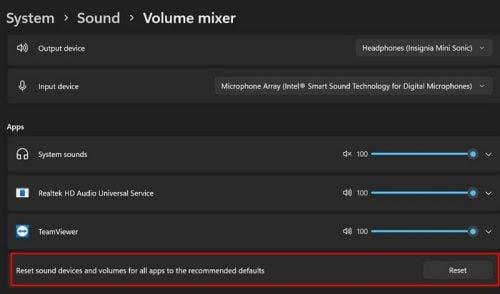
Minge menüüsse Otsing ja tippige käsk Teenused . Käivitage rakendus kindlasti administraatorina .
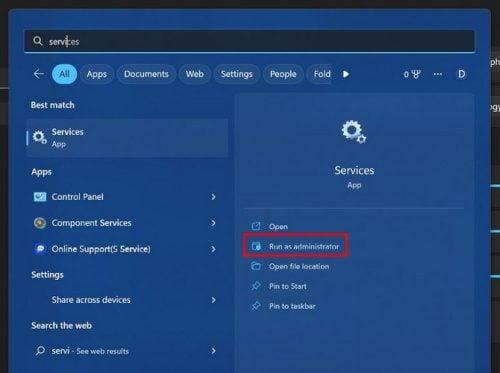
Kui olete rakenduse avanud, kerige alla, kuni näete Windows Audio ja Windows Audio Endpoint Builderit . Paremklõpsake neid valikuid soovitud järjekorras ja valige suvand Taaskäivita. Kui olete lõpetanud, ärge unustage arvutit taaskäivitada.
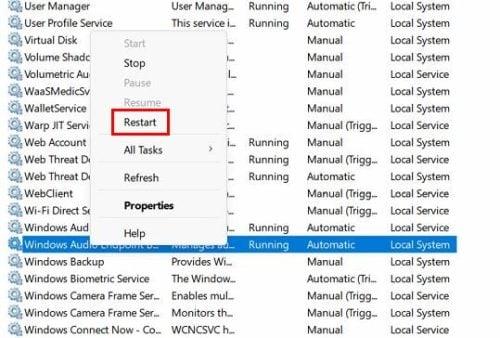
Lähtestage konkreetse seadme heliseaded
Kas teie kõlarid on need, mis teile probleeme tekitavad? Sel juhul saate heliseaded vastavalt seadmele lähtestada. Peate minema järgmisele:
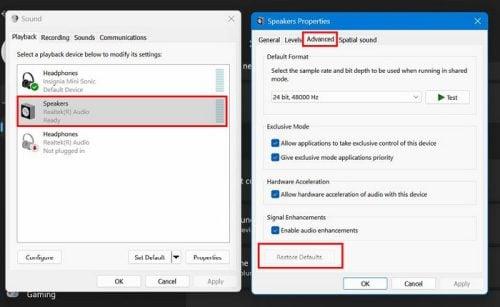
Seda protsessi peate kordama, kui teil on probleeme rohkem kui ühe seadmega.
Kuidas Windows 11 helidraivereid uuesti installida või värskendada
Olete proovinud kõiki eelnevaid meetodeid, kuid miski pole aidanud. Viimane võimalus oleks arvuti helidraiverite värskendamine või uuesti installimine. Peate paremklõpsama Windowsi menüül Start ja valima suvandi Seadmehaldur.
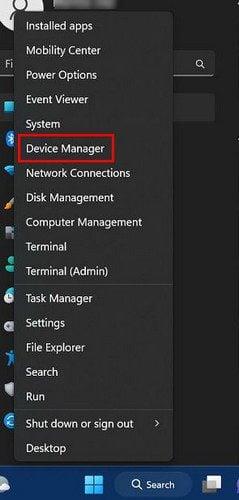
Kui aken avaneb, klõpsake suvandi Heli rippmenüül. Peaksite nägema kõlari ikooni. Kui ilmub helidraiverite loend, paremklõpsake peamist helidraiverit ja valige Värskenda draiverit. Selle nimeks saab Realtek (R) Audio.
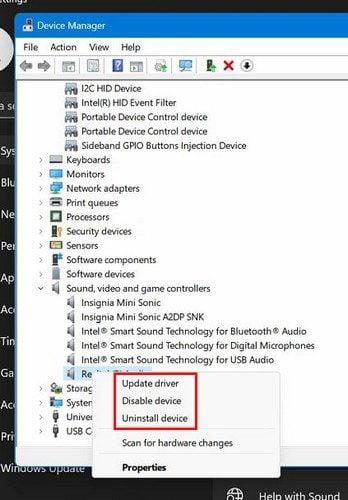
Valige automaatne suvand, kui Windows küsib, kas soovite otsida automaatselt või sirvida. Ikka mittemidagi? Proovige valida desinstalli suvand; Mis juhtub, on see, et arvuti taaskäivitamisel installitakse helidraiver uuesti ja kõik läheb tagasi vaikeseadetele. Pidage meeles, et näete ka seda, kas teie tootjal on kohandatud helidraiverid.
Järeldus
On vaid aja küsimus, millal teie Windows 11 arvuti vajab selle üle kontrolli. Kui see pole heli, on see kindlasti midagi muud. Hea uudis on see, et saate probleemi lahendamiseks proovida erinevaid näpunäiteid. Kui üks ei tööta, võite alati proovida teist. Kui kaua on teie Windows 11 arvuti probleeme tekitanud? Jagage oma mõtteid allolevates kommentaarides ja ärge unustage artiklit teistega sotsiaalmeedias jagada.
Kui teie Windows 10 explorer ei tööta, oleme teid kaitsnud. Lugege ajaveebi, et leida lahendus, kui failiuurija ei tööta.
Kuidas värskendada draivereid Windows 11-s probleemide lahendamiseks ja seadmete ühilduvuse tagamiseks.
File Explorer on Windows 10 põhifunktsioon, mis võimaldab hõlpsasti leida ja hallata faile. Õppige, kuidas konfigureerida File Explorer avama "Seda arvutit" alates arvuti käivitamisest.
Kuidas kasutada Windows 11 otsingut tõhusalt ja kiiresti. Hanki kasulikud näpunäited ja parimad praktikad Windows 11 otsingufunktsiooni jaoks.
Iga arvutiga ühendatud seadet ja selle sees olevaid komponente haldavad seadmedraiverid. Draiverite värskendamine Windows 10-s on oluline mitmesuguste probleemide vältimiseks.
Kas näete File Explorer ei reageeri veateadet? Siit leiate tõhusad lahendused, et lahendada Windows 10 mittetöötava File Exploreri probleem.
Kuidas saada Windows 10-s abi - leidke parimad lahendused pea iga küsimusele, mis teil Microsoft Windows 10 kohta on.
Failiuurija ei reageeri tõrge Windows 10-s. File Explorer või Windows Exploreri protsess ei tööta operatsioonisüsteemis Windows 10. Hangi uued lahendused.
Uuri, kuidas tuua tagasi "Minu arvuti" ikoon Windows 11-s ja avada see lihtsalt, et pääseda oma failidele ja seadetele.
Kas te ei saa Windows 11 arvutis faile ja kaustu avada? Siit leiate teavet selle kohta, kuidas parandada, et Explorer.exe ei laadita käivitamisel ja tööle naasta.








