Windows 10 File Explorer ei tööta? Kuidas parandada

Kui teie Windows 10 explorer ei tööta, oleme teid kaitsnud. Lugege ajaveebi, et leida lahendus, kui failiuurija ei tööta.
Vahemälu olemasolu arvutis on hea. Tänu sellele võib teie arvuti pakkuda teile kiiremat kasutuskogemust. Kuid kui te seda aeg-ajalt ei puhasta, võib see põhjustada rakenduste talitlushäireid. See juhtub siis, kui vahemälu, mida te ei tühjenda, rikutakse. Seega aitate selle tühjendamisel parandada oma arvuti jõudlust.
Kuidas tühjendada Windows 11 arvuti vahemälu
Vahemälu tühjendades kasutate alati uusimat versiooni ja selle eemaldamist ei pea kartma. Mõne aja pärast salvestavad külastatavad saidid ja kasutatavad rakendused teie arvuti andmed uuesti vahemällu. Kui aga arvate, et on aeg tühjendada Windows 11 arvuti vahemälu, järgige neid samme.
Hea uudis on see, et te ei pea installima teist rakendust. Soovimatu vahemälu puhastamiseks saate kasutada kettapuhastust. Minge otsingutööriista ja otsige üles Disk Cleanup.
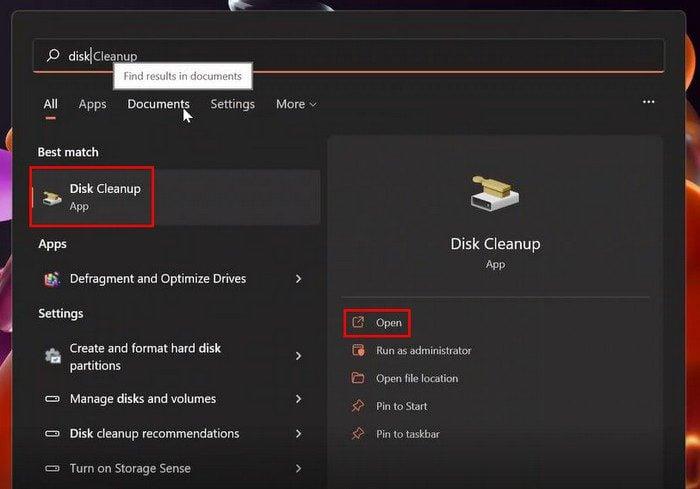
Kui ilmub kettapuhastaja aken, klõpsake vasakus alanurgas nuppu Süsteemifailide puhastamine. Ärge kartke, kui aken kaob ja uuesti ilmub. See tähendab lihtsalt, et see kogus rohkem faile, mida saate kustutada. Nüüd märkige nende failide ruudud, mida soovite kustutada, ja klõpsake nuppu OK. Näete hüpikteadet, mis küsib, kas olete kindel, et soovite failid kustutada. Kui te pole meelt muutnud, klõpsake nuppu Kustuta failid.
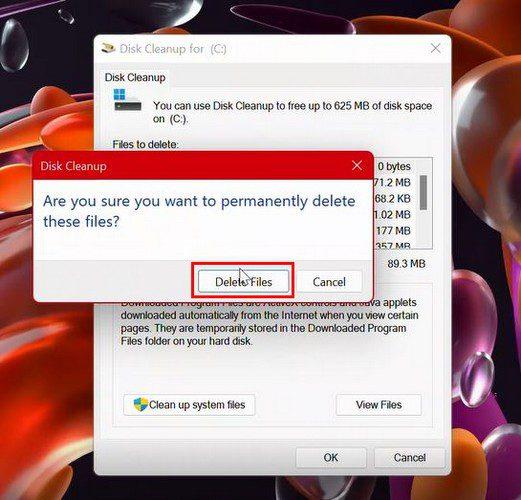
Kiirnäpunäited vahemälu tühjendamiseks
Kui teil on probleeme Windowsi poega , saate vahemälu uueks alustamiseks tühjendada, avades kasti Käivita ja sisestades wsreset.exe. Ärge unustage vajutada sisestusklahvi. Ilmub tühi kast ja kaob. See tähendab, et protseduur tehti õigesti.
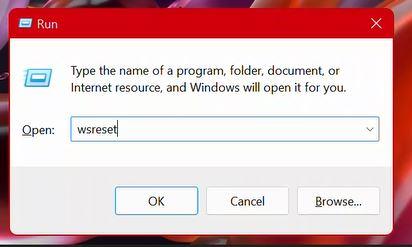
Puhastage DNS-i vahemälu
Ärge unustage DNS-i vahemälu puhastamist. Seda saate teha Windowsi terminali otsides ja avades. Kui see on avatud, tippige ipconfig /flushdns.
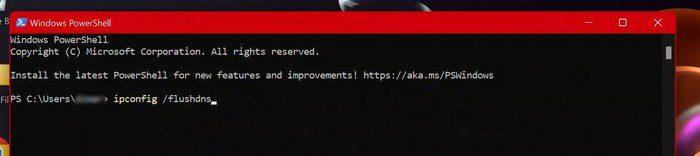
Tühjendage vahemälu Microsoft Edge'i jaoks
Vahemälu tühjendamine Edge'ist on samuti hea mõte. Seda saate teha, avades brauseri ja minnes menüüsse Seaded. Klõpsake vasakul suvandil Privaatsus ja teenused. Klõpsake sinist nuppu Vali, mida kustutada. Kui kuvatakse aken Sirvimisandmete kustutamine, märkige kindlasti ruudud, mida soovite kustutada.
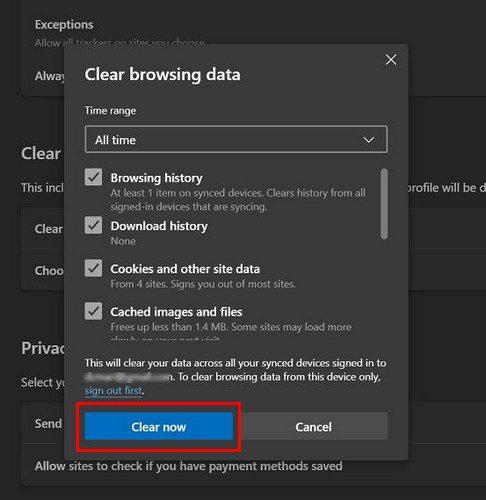
Samuti ärge unustage ülaosas valida ajavahemikku. Kui soovite alustada uuesti, valige rippmenüüst suvand Kogu aeg. Samuti saate selle kustutada iga kord, kui lõpetate brauseri kasutamise. Jaotises Kustuta sirvimisandmed klõpsake suvandit, mis ütleb, et valige, mida kustutada iga kord, kui brauseri sulgete. Näete erinevaid valikuid, mille hulgast saate valida. Lihtsalt lülitage sisse valik, mille soovite kustutada iga kord, kui kavatsete brauseri sulgeda.
Kustuta vahemälu ja Storage Sense
Oletame, et teie asukoha vahemälu on midagi, ilma milleta saate elada. Sel juhul saate selle kustutada, valides Seaded > Privaatsus ja turvalisus > Asukoht.
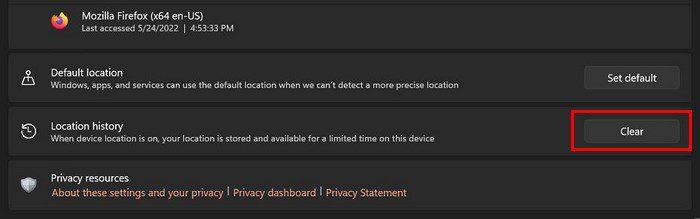
Storage Sense'i abil saate teatud aja pärast vahemälu tühjendada. Klõpsake loetletud valikute jaoks rippmenüül ja valige aeg. Veenduge, et valitud valikute rakendamiseks oleks sisselülitatud nupp sisse lülitatud.
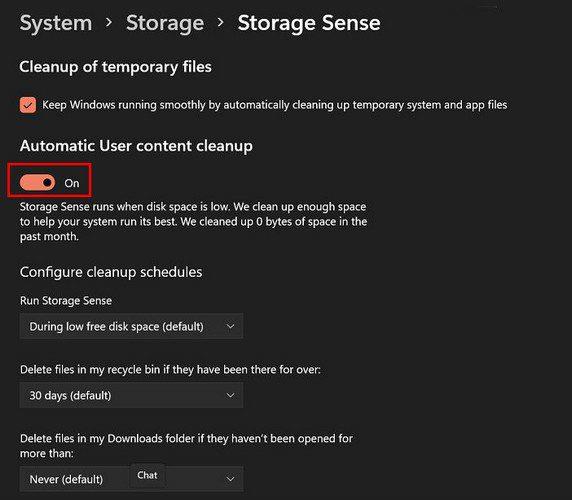
See on kõik. Vahemälu tühjendades vabanete vananenud andmetest ja töötate alati uusima teabega.
Järeldus
Kui teil hakkavad ilmnema rakendusega seotud probleemid, võib Windows 11 arvuti vahemälu tühjendamine aidata. Nagu näete, saate valida erinevate valikute vahel. Millise variandi kasuks sa arvad esimesena? Jagage oma mõtteid allolevates kommentaarides ja ärge unustage artiklit teistega sotsiaalmeedias jagada.
Kui teie Windows 10 explorer ei tööta, oleme teid kaitsnud. Lugege ajaveebi, et leida lahendus, kui failiuurija ei tööta.
Kuidas värskendada draivereid Windows 11-s probleemide lahendamiseks ja seadmete ühilduvuse tagamiseks.
File Explorer on Windows 10 põhifunktsioon, mis võimaldab hõlpsasti leida ja hallata faile. Õppige, kuidas konfigureerida File Explorer avama "Seda arvutit" alates arvuti käivitamisest.
Kuidas kasutada Windows 11 otsingut tõhusalt ja kiiresti. Hanki kasulikud näpunäited ja parimad praktikad Windows 11 otsingufunktsiooni jaoks.
Iga arvutiga ühendatud seadet ja selle sees olevaid komponente haldavad seadmedraiverid. Draiverite värskendamine Windows 10-s on oluline mitmesuguste probleemide vältimiseks.
Kas näete File Explorer ei reageeri veateadet? Siit leiate tõhusad lahendused, et lahendada Windows 10 mittetöötava File Exploreri probleem.
Kuidas saada Windows 10-s abi - leidke parimad lahendused pea iga küsimusele, mis teil Microsoft Windows 10 kohta on.
Failiuurija ei reageeri tõrge Windows 10-s. File Explorer või Windows Exploreri protsess ei tööta operatsioonisüsteemis Windows 10. Hangi uued lahendused.
Uuri, kuidas tuua tagasi "Minu arvuti" ikoon Windows 11-s ja avada see lihtsalt, et pääseda oma failidele ja seadetele.
Kas te ei saa Windows 11 arvutis faile ja kaustu avada? Siit leiate teavet selle kohta, kuidas parandada, et Explorer.exe ei laadita käivitamisel ja tööle naasta.








