Windows 10 File Explorer ei tööta? Kuidas parandada

Kui teie Windows 10 explorer ei tööta, oleme teid kaitsnud. Lugege ajaveebi, et leida lahendus, kui failiuurija ei tööta.
Windows 11 arvuti esmakordsel hankimisel on üks asi, mille pärast kõige vähem muretsete, aku. Kuna sülearvuti on uus, teate, et aku tekitab probleeme alles hiljem. Kuid selleks, et aku kestaks kauem, on hea mõte selle tervisel esimesest päevast peale silma peal hoida. Nii, kui näete midagi, mis ei tundu õige, saate selle õigel ajal tabada ja kohe parandada.
Saate oma Windows 11 arvutist hankida aku aruande, et näha, kuidas aku töötab. Käsuriba abil saate teavet selle kohta, kas teie aku vajab hooldust. Vaatame, kuidas saate selle akuaruande hankida.
Kasutage Windows 11 aku teabe hankimiseks käsuviipa
Käsuriba avamiseks peate sisestama otsinguribale cmd. Käsuviip saate otsida ka Windowsi menüüst Start. Kui see on avatud, tippige järgmine käsk: powercfg /battery report .
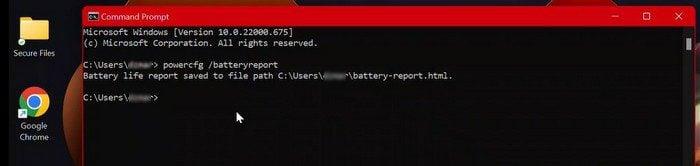
Leiate faili oma C-draivil HTML-failina. Peate minema aadressile C:\Users (kasutajanimi siin) \ battery-report.html. Valige fail selle avamiseks. Ära muretse. Teate, et olete avanud õige faili, sest selle ülaosas on kirjas Battery Report.
Minge jaotisse Installitud aku; see on tipu lähedal. Võrrelge projekteerimisvõimsust täislaadimisvõimsusega. Disainvõimsus näitab, kui palju teie akut suutis laadida, kui selle karbist välja võtsite, ja täislaadimine näitab, kui palju laetust aku praegu mahutab. Kui täislaadimine on väiksem kui kavandatud mahutavus, on aku seisund halvenenud.
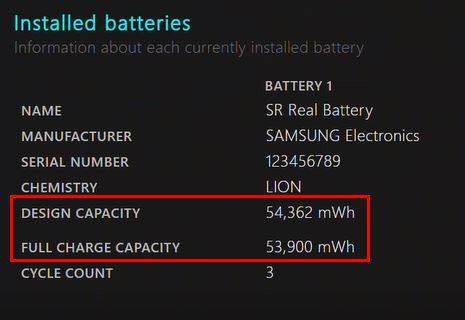
Hea mõte on tsüklite arvul silma peal hoida. Tsüklite arv on üks täielik aku tühjenemine, 100 kuni null protsenti. Kuid tsükkel võib arvesse võtta ka siis, kui laadite aku 60 protsenti ja laadite selle 100 protsenti. Ka seda loetakse tsükliks. Aku tsüklite arv sõltub teie sülearvutist, kuid keskmiselt peaks sellel olema umbes 500 tsüklit.
Samuti on võimalus, et te ei näe tsüklikonto valikut. Kui see teiega juhtub, võib põhjus olla selles, et teie arvuti draivereid ei värskendata. Veenduge, et kiibistik ja aku draiverid oleksid värskendatud.
Mida kõrgem see on, seda rohkem kahjustab see teie arvuti akut. Samuti loodi Windows 11 aku säästlikumaks kasutamiseks. See on kindlasti hea uudis, kuna see tähendab kasutajatele rohkem kasutusaega.
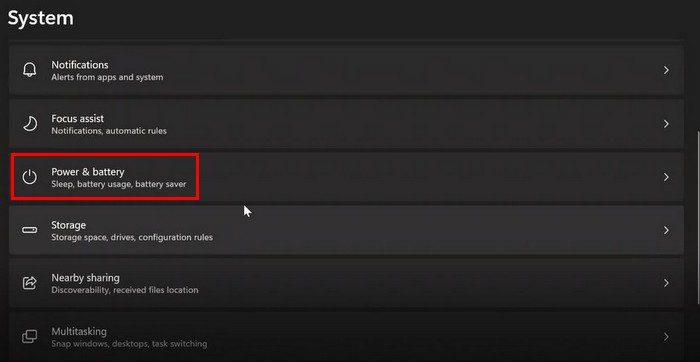
Aku kestvuse pikendamiseks saate teha asju, näiteks määrata Windows 11 akusäästja sisselülitamise protsendi. Seda saate teha menüükäsuga Seaded > Süsteem > Toide ja aku .
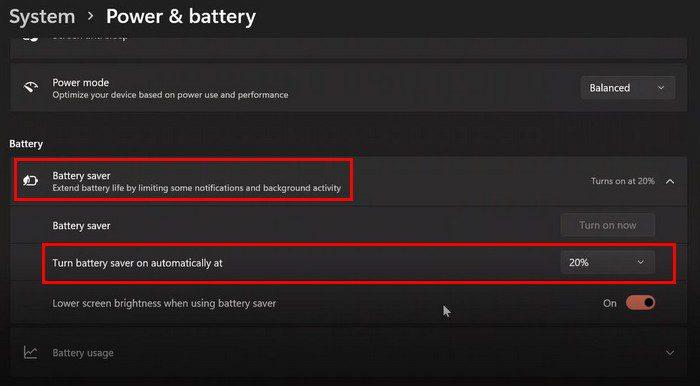
Klõpsake rippmenüül ja valige, millal soovite akusäästja sisse lülitada. Kuid kui te ei suuda ikka veel lahti raputada tunnet, et rakendus võib olla süüdlane, saate kontrollida, millised rakendused kasutavad kõige rohkem akut. Kuni olete aku ja toiterežiimis, kerige veidi allapoole ja jaotises Akukasutus näete, kui palju rakendused akut kasutavad.
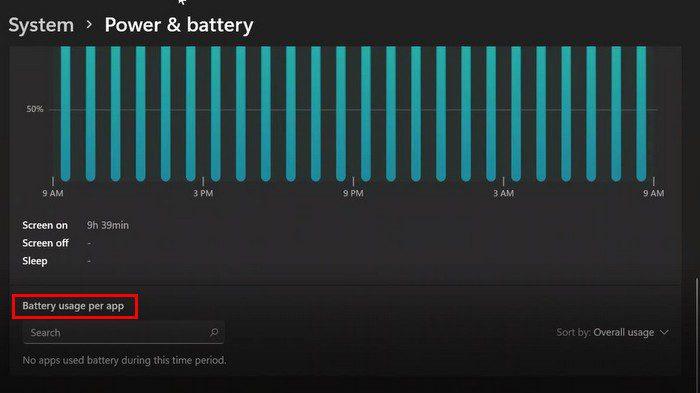
Jaotises Aku kasutamine näete, kui palju akut on viimase seitsme päeva või päeva jooksul kasutatud. Seejärel on jaotis Aku kasutamine rakenduse kohta. Siin näete, kui palju akut iga rakendus taustal või selle kasutamise ajal kasutas. Paremal näete rippmenüüd, kus saate sortida rakendusi üldise kasutuse, kasutusel, tausta ja nime järgi. Saate valida, milline variant on teile lihtsam.
Järeldus
Kui kasutate sülearvutit palju akuga, on aku säästmine hädavajalik. Teil ei pruugi alati laadimiseks pistikupesa olla, nii et see võib olla tüütu, kui rakendus kasutab liiga palju akut. Samuti on aku tervise kontrollimine hädavajalik, et alati oleks maksimaalne võimalik võimsus. Nii et kui on aeg uus aku hankida, siis teate. Kui tihti te oma arvuti aku tervist kontrollite? Andke mulle allolevates kommentaarides teada ja ärge unustage artiklit sotsiaalmeedias teistega jagada.
Kui teie Windows 10 explorer ei tööta, oleme teid kaitsnud. Lugege ajaveebi, et leida lahendus, kui failiuurija ei tööta.
Kuidas värskendada draivereid Windows 11-s probleemide lahendamiseks ja seadmete ühilduvuse tagamiseks.
File Explorer on Windows 10 põhifunktsioon, mis võimaldab hõlpsasti leida ja hallata faile. Õppige, kuidas konfigureerida File Explorer avama "Seda arvutit" alates arvuti käivitamisest.
Kuidas kasutada Windows 11 otsingut tõhusalt ja kiiresti. Hanki kasulikud näpunäited ja parimad praktikad Windows 11 otsingufunktsiooni jaoks.
Iga arvutiga ühendatud seadet ja selle sees olevaid komponente haldavad seadmedraiverid. Draiverite värskendamine Windows 10-s on oluline mitmesuguste probleemide vältimiseks.
Kas näete File Explorer ei reageeri veateadet? Siit leiate tõhusad lahendused, et lahendada Windows 10 mittetöötava File Exploreri probleem.
Kuidas saada Windows 10-s abi - leidke parimad lahendused pea iga küsimusele, mis teil Microsoft Windows 10 kohta on.
Failiuurija ei reageeri tõrge Windows 10-s. File Explorer või Windows Exploreri protsess ei tööta operatsioonisüsteemis Windows 10. Hangi uued lahendused.
Uuri, kuidas tuua tagasi "Minu arvuti" ikoon Windows 11-s ja avada see lihtsalt, et pääseda oma failidele ja seadetele.
Kas te ei saa Windows 11 arvutis faile ja kaustu avada? Siit leiate teavet selle kohta, kuidas parandada, et Explorer.exe ei laadita käivitamisel ja tööle naasta.








