Windows 10 File Explorer ei tööta? Kuidas parandada

Kui teie Windows 10 explorer ei tööta, oleme teid kaitsnud. Lugege ajaveebi, et leida lahendus, kui failiuurija ei tööta.
Kui saite videoklipi või olete selle oma nutitelefonis ekslikult vales suunas salvestanud, saate selle õiget pidi pöörata. Videot salvestades, eriti puhkusel olles, võite avastada, et olete hoidnud kaamerat või nutitelefoni suure põnevuse tõttu vale nurga all ja rikkunud hetke. Siin on kiired ja lihtsad sammud video pööramiseks Windows 10-s.
Windows Media Playeris pole videot võimalik pöörata , kuid kui olete videot muude meetoditega pööranud , saate vaadata Windows Media Playeris lõppväljundit.
Windows 10 video pööramise juhised.
Windows Media Playeri videote pööramiseks on üsna palju meetodeid ja need jagunevad järgmiselt:
Alustame Windows 10 vaikerakendusega, mis on tasuta ja ei nõua otsimiseks, allalaadimiseks ja installimiseks lisapingutusi. Rakendus Photos on eelinstallitud kõikidesse Windows 10 arvutitesse ja seda peetakse pigem fotovaaturiks kui väikeseks videoredaktoriks. Siin on kiired sammud, mis võimaldavad teil Windows Media Playeri jaoks videot pöörata.
Samm 1 : otsingukasti asuvad alumises vasakus nurgas tegumiribal kirjuta Fotod , ja klõpsa asjakohaste otsingutulemuste.
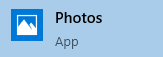
2. samm : leidke rakenduse akna paremas ülanurgas „Uus video” ja klõpsake sellel. See kuvab teatud valikud. Klõpsake nuppu "Uus videoprojekt".
3. samm . Uues aknas klõpsake vasakus ülanurgas nuppu +LISA ja lisage videofail, mida soovite pöörata.
4. samm . Kui video on projektiteegi aknasse lisatud, klõpsake linki Koht süžeeskeemis, mis asub horisontaalselt nupu +LISA vastas. Videoklipp lisatakse allolevasse Story Board'i ja rakenduse akna paremasse serva ilmub eelvaade.
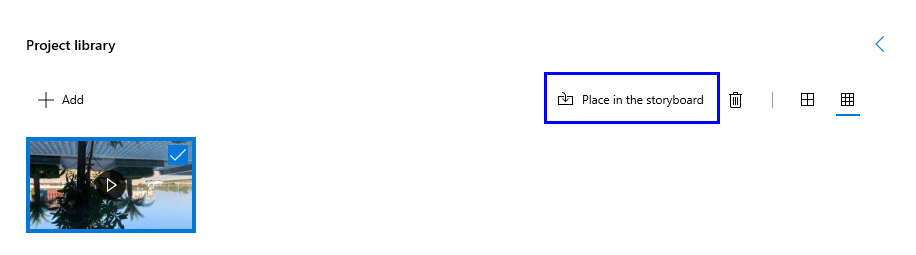
5. samm . StoryBoardi aknas, vahetult eelvaate ekraani all, leiate video redigeerimisega seotud valikud. Eelviimane valik vahetult enne prügikasti oleks allapoole suunatud kaar.
6. samm . Video 90°, 180° ja 270° võrra pööramiseks klõpsake sellel ikoonil. Kõige sagedamini kasutatavad on 90° ja 180°, mis pööravad teie video külili või tagurpidi.
7. samm . Klõpsake paremas ülanurgas nuppu Lõpeta video ja valige eraldusvõime, mida soovite oma video kodeerida, ja klõpsake nuppu Ekspordi.
8. samm . Andke sobiv nimi ja valige koht, kuhu soovite video salvestada.
Lõplikku eksporditud faili saab esitada mis tahes seadmes, mis toetab vormingut, sealhulgas teie nutiteleris.
Üks parimaid meediumipleieriid, mida olen kohanud, VLC meediapleier , mis on tasuta ja avatud lähtekoodiga. Kõige tähelepanuväärsem VLC-sse juurutatud funktsioon on heli võimendamine 200% -ni, mis võimendab heli nii, et kuulete nõela kukkumist. VLC-meediumipleieri kasutamiseks Windows Media Playeri jaoks video pööramiseks toimige järgmiselt.
1. samm : laadige alla ja installige VLC Media Player ning avage see.
2. samm . Klõpsake esimest vahekaarti nimega Meedium ja seejärel klõpsake nuppu Ava fail, et valida video, mida soovite pöörata.
3. samm . Kui video laaditakse, hakkab see automaatselt esitama. Video peatamiseks klõpsake vasakus allnurgas nuppu Paus.
4. samm . Järgmisena klõpsake vahekaarti Tööriistad ja valige Efektid ja filtrid. Avaneb uus aken.
5. samm . Klõpsake vahekaarti Videoefektid ja seejärel alamvahekaartidel Geomeetria.
6. samm . Klõpsake teisenduse kõrval olevat märkeruutu ja valige teie jaoks asjakohane valik.
7. samm . Klõpsake pööramise kõrval olevat märkeruutu ja liigutage hiirekursoriga väikest ringi, et määrata pööramise aste.
8. samm . Klõpsake nuppu Salvesta ja seejärel Sule.
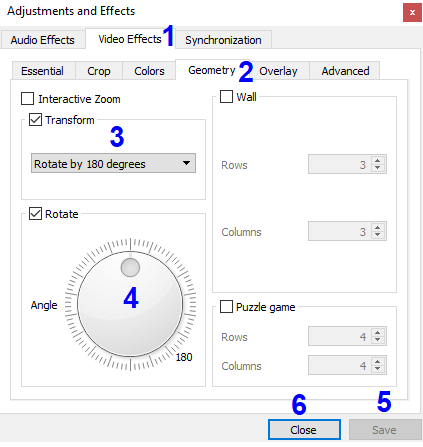
Märkus. Nende sammudega pööratakse videot määratud kraadi võrra ja esitatakse selles suunas. See muudatus ei ole aga püsiv, kuna te ei saa salvestada faili koos muudatustega, mida näete rakenduse ekraanil. Et lubada VLC-l seda faili soovitud viisil salvestada, toimige järgmiselt.
9. samm . Klõpsake uuesti vahekaarti Tööriistad ja valige Eelistused, mis peaks olema tööriistamenüü viimane valik.
10. samm . See aken sisaldab palju seadistusvalikuid, mis on keerulised ja ma soovitasin teil neid valikuid mitte ümber lülitada.
11. samm . Nüüd klõpsake vasakus allnurgas kuva seadete all nuppu Kõik.
12. samm . Ilmub seadete aken, mis kuvab vasakpoolses servas loendi. Kerige seda loendit allapoole, kuni leiate Stream Output alt Sout Streami.
13. samm . Topeltklõpsake Sout Streamil ja kerige allapoole, kuni leiate Transcode'i ja klõpsake sellel.
14. samm . Pärast Transcode klõpsamist liigutage kursorit paremale küljele, märkige ruut valiku Pööra videofiltrit kõrval ja klõpsake nuppu Salvesta.
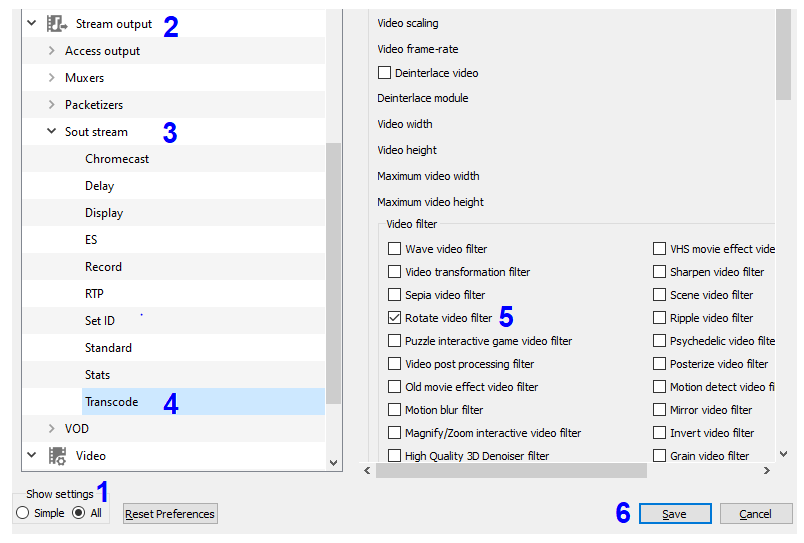
Pange tähele, et teie VLC-meediumipleier on valmis salvestama soovitud vormingus. Järgmised sammud aitavad teil Windows 10-s videot pöörata ja salvestada.
15. samm . Klõpsake uuesti vahekaarti Meedia ja seejärel nuppu Teisenda/salvesta. Avaneb uus aken.
16. samm . Nüüd klõpsake nuppu +Lisa ja leidke fail, mida soovite teisendada, ja valige see.
17. samm . Klõpsake allpool asuvat nuppu Teisenda/Salvesta.
18. samm . Klõpsake nuppu Sirvi ja määrake koht, kuhu soovite faili salvestada ja ümber nimetada.
19. samm . Klõpsake nuppu Salvesta ja alusta.
20. samm . Pööramise lõpetamise aeg kuvatakse VLC Media Playeri põhiekraanil.
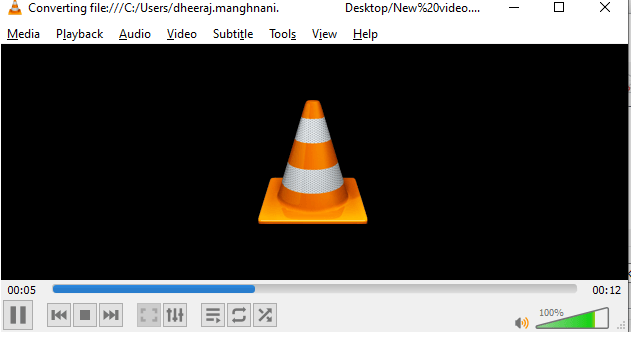
Need sammud pööravad lõpuks videot Windows 10-s.
Kui te ei soovi oma süsteemi installida ühtegi rakendust, on Interneti-veebisaidid, mis hõlbustavad Windows Media Playeri jaoks video pööramist . Need veebisaidid ei võta tasu ja neid eelistatakse, kui teil on palju väiksema kestusega videoid. Siin on loend veebisaitidest, kus saab Windows 10-s videoid pöörata:
Kõik veebisaidid töötavad hästi, kuid isiklikult eelistan Kapwingi Online Video Rotatorit, kuna seda oli lihtne kasutada ja see oli teistest kiirem. Windows Media Playeri jaoks video pööramiseks toimige järgmiselt.
1. samm . Avage Kapwingi veebivideorotaatori veebisait ja looge tasuta konto. Tasuta konto tagab, et lõppväljundile ei jääks vesimärki.
2. samm . Pärast sisselogimist klõpsake nuppu Minu tööruum ja seejärel nuppu Uus projekt.
3. samm . Klõpsake nuppu Start with Studio ja laadige üles video, mida soovite pöörata.
4. samm . Parempoolsetes valikutes klõpsake Video ja otsige valikuid jaotisest Pööra.
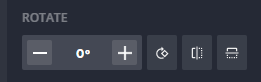
5. samm . Valige õige valik ja kui olete uue orientatsiooniga rahul, klõpsake paremas ülanurgas nuppu Avalda, mis on punase värviga.

6. samm . Oodake, kuni töötlemine on lõppenud ja teie pööratud video on nüüd ilma vesimärgita allalaadimiseks valmis.
7. samm . Nüüd saate seda videot esitada mis tahes meediumipleieris, ilma et peaksite oma kaela pingutama.
On palju kolmanda osapoole rakendusi, mis hõlbustavad Windows 10 video pööramist . See tarkvara pakub ka kõiki videoredaktori põhifunktsioone, nagu eriefektid, kärpimine, ühendamine, nurkade reguleerimine ja heli vaigistamine. Kui otsite midagi enamat kui lihtsalt videoklippide pööramine, peaksite kindlasti valima tasulise tarkvara. Videotöötlus on aga üsna sõltuvust tekitav ja võite leida end terve päeva arvuti ees istumas, püüdes oma väärtuslikesse mälestustesse efekte lisada. Kõige populaarsemad, mida tasub tõesti osta, on:
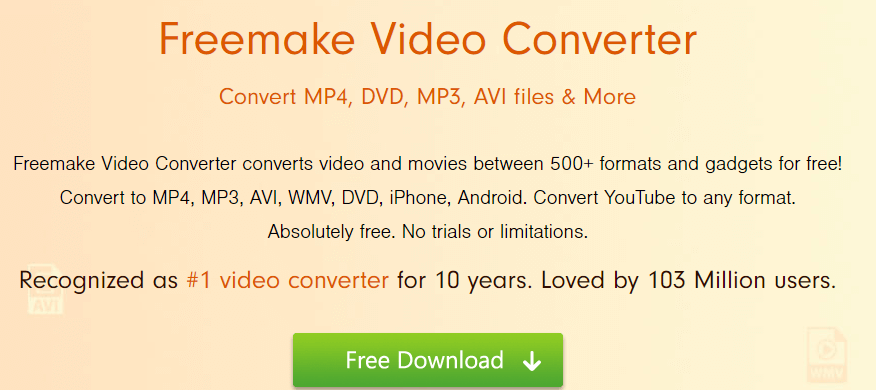
Freemake Video Converter on multitegumtöötlustarkvara, mis mitte ainult ei võimalda teil Windows 10-s videoid pöörata, vaid aitab teil ka erinevate videovormingute vahel teisendada. See hõlbustab ka video redigeerimise funktsioone, nagu lõikamine ja kahe klipi ühendamine ning kasutajad saavad isegi lõplikule videole subtiitreid lisada. Põhiversioon on tasuta kasutamiseks ja lisab lõppvideosse väikese vesimärgi ning selle vältimiseks peate selle väikese hinna eest teisendama pro-versiooniks.
Teine rakendus, mis saab Windows 10-s videoid pöörata, on DVDVideoSofti välja töötatud tasuta video ümberpööramine ja pööramine. See võimaldab kasutajatel pöörata videoid 90° ja 180° ning pöörata neid vertikaalselt ja horisontaalselt. Sellel on hõlpsasti mõistetav liides, mis ei võta palju protsessori ressurssidest.
Oma aja ehe, kui teie süsteemi on installitud Windows Movie Maker, siis olete üks väheseid õnnelikke, kuna selle tarkvaraga videotöötluses ei saa olla paralleeli ja seda liiga tasuta. . Microsoft lõpetas Windows Movie Makeri pakkumise ja see pole enam Windows 10-ga saadaval. See aga ei tähenda, et te ei saa seda mujalt hankida ja installida.
Klõpsake siin, et alla laadida Interneti-arhiivi veebisaidilt Windows Movie Maker, mis on turvaline, turvaline ja usaldusväärne.
Kui olete Windows Movie Makeri oma veebisaidile alla laadinud ja installinud, toimige Windows 10-s videote pööramiseks järgmiselt.
1. samm . Avage rakendus Windows Moviemaker.
2. samm . Klõpsake ülemisel lindil nuppu Lisa videoid ja fotosid.
3. samm . Liikuge ülaosas asuval lindil edasi paremale, kuni leiate nupud Pööra.
4. samm . Klõpsake üks või kaks korda pööramisnupul, kuni jõuate soovitud asendisse.
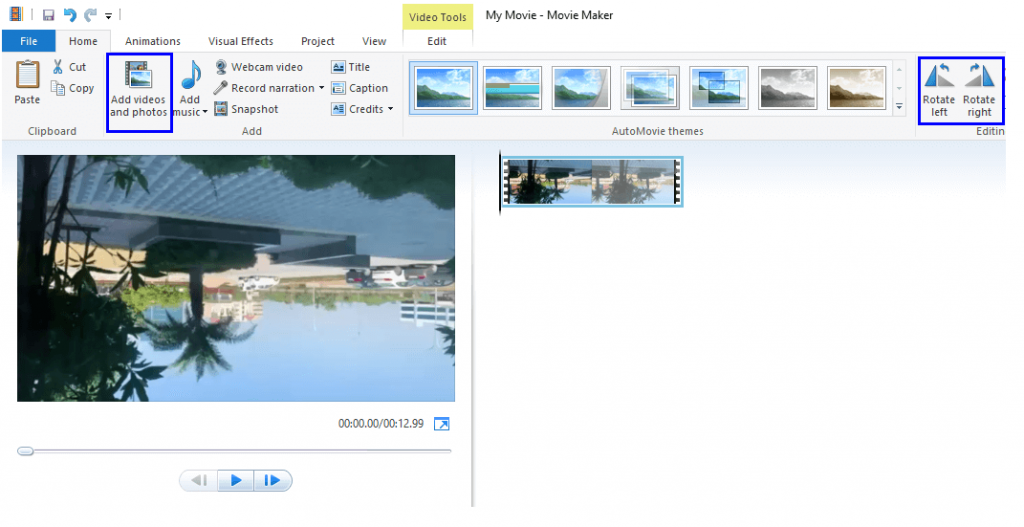
5. samm . Klõpsake vahekaarti Fail ja seejärel nuppu Salvesta film. Valige faili salvestamiseks kuvatavate erinevate valikute hulgast ja klõpsake nuppu Salvesta.
6. samm . See on kõik, olete valmis. See on põhjus, miks ma hakkasin kutsuma Windows Movie Makerit – “Oma aja juveel”.
Windows 10 video pööramise viisid – milline neist teile meeldib?
Sellega lõppeb meie teekond Windows 10 pöörlevate videotega. Kui te ei tunne pöörlemise tõttu mingit peapööritust, võite alustada kohe, valides esmalt oma lemmikmeetodi ja seejärel teisendades kõik need puhkusevideod, mis teie arvates olid kadunud mälestused. Jagage oma mõtteid pärast mõne video edukat pööramist allolevas kommentaaride jaotises. Ärge unustage lisada see leht järjehoidjatesse ja tellida meie Systweaki ajaveebid koos YouTube'i kanaliga.
Kui teie Windows 10 explorer ei tööta, oleme teid kaitsnud. Lugege ajaveebi, et leida lahendus, kui failiuurija ei tööta.
Kuidas värskendada draivereid Windows 11-s probleemide lahendamiseks ja seadmete ühilduvuse tagamiseks.
File Explorer on Windows 10 põhifunktsioon, mis võimaldab hõlpsasti leida ja hallata faile. Õppige, kuidas konfigureerida File Explorer avama "Seda arvutit" alates arvuti käivitamisest.
Kuidas kasutada Windows 11 otsingut tõhusalt ja kiiresti. Hanki kasulikud näpunäited ja parimad praktikad Windows 11 otsingufunktsiooni jaoks.
Iga arvutiga ühendatud seadet ja selle sees olevaid komponente haldavad seadmedraiverid. Draiverite värskendamine Windows 10-s on oluline mitmesuguste probleemide vältimiseks.
Kas näete File Explorer ei reageeri veateadet? Siit leiate tõhusad lahendused, et lahendada Windows 10 mittetöötava File Exploreri probleem.
Kuidas saada Windows 10-s abi - leidke parimad lahendused pea iga küsimusele, mis teil Microsoft Windows 10 kohta on.
Failiuurija ei reageeri tõrge Windows 10-s. File Explorer või Windows Exploreri protsess ei tööta operatsioonisüsteemis Windows 10. Hangi uued lahendused.
Uuri, kuidas tuua tagasi "Minu arvuti" ikoon Windows 11-s ja avada see lihtsalt, et pääseda oma failidele ja seadetele.
Kas te ei saa Windows 11 arvutis faile ja kaustu avada? Siit leiate teavet selle kohta, kuidas parandada, et Explorer.exe ei laadita käivitamisel ja tööle naasta.








