Windows 10 File Explorer ei tööta? Kuidas parandada

Kui teie Windows 10 explorer ei tööta, oleme teid kaitsnud. Lugege ajaveebi, et leida lahendus, kui failiuurija ei tööta.
Windowsi värskendamine uuemale versioonile kõlab suurepärase ideena, kuna saate oma vanas süsteemis kasutada uusi funktsioone ja täiustatud toiminguid. Kuid kas see on tõesti nii geniaalne, kui see kõlab? Võib-olla, mitte. Kuna teil võib tekkida vajadus akende värskendamisel silmitsi seista paljude takistustega ja akende värskendamine on vigade (nt 0x80070570) jaoks palju populaarsem. See annab upgrade'i protsesside vahel järele kui hämmastavad funktsioonid, mida see pakub.
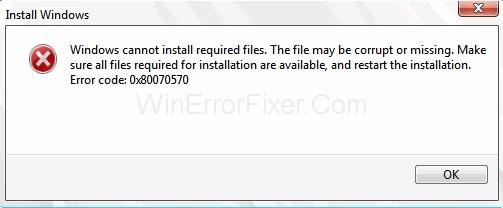
Selles artiklis räägime ühest sellisest veast, millega Windowsi kasutajad oma versioonide uusimale värskendamisel kokku puutuvad, ja see on Windowsi tõrkekood 0x80070570. Seega, kui näete oma süsteemi värskete värskenduste installimisel viga 0x80070570, siis olge meiega kursis, kuna anname teile üksikasjalikku teavet selle veakoodi 0x80070570, selle põhjuste ja loomulikult paranduste kohta.
Sisu
Millal ilmneb tõrge 0x80070570?
Windowsi värskendusvead mitte ainult ei takista installimist, vaid raiskavad ka meie palju aega. Neid kangekaelseid vigu pole mitte ainult raske parandada, vaid need põhjustavad ka pettumusi ja stressi. Seega sarnane on see Windowsi veakood 0x80070570. Tavaliselt ilmneb see tõrkekood 0x80070570 installiprotsessi vahepeal, kui proovime värskendada uusi või värskeid Microsofti või Windowsi värskendusi.
See tõrge ilmub vahepeal, kui teatatakse, et mõne faili mittetäieliku puudumise tõttu ei saa värskendust installida ja see takistab protsessi. Nüüd võite küsida, mis selle vea põhjustab? Vastame sellele varsti. Kuid enne seda peate teadma, et seda viga nähakse üldiselt kolmel viisil ja seega on see jagatud kolme tüüpi:
Tüüp 1 – tõrkekoodi 0x80070570 esimest tüüpi kuvatakse järgmine teade, et "Windows ei saa vajalikke faile installida. Fail võib olla rikutud või puududa. Veenduge, et kõik installimiseks vajalikud failid on saadaval, ja taaskäivitage installimine. Veakood: 0x80070570.
Tüüp 2 – mõne kasutaja sõnul ilmnes neil sama veakood, kuid eelmisest erineva teatega. Teade oli umbes selline: "Mõned värskenduskirjed on puudu või on välja antud."
Tüüp 3 – ja kolmandat tüüpi tõrge võib ilmneda mõne riistvara või tarkvara vea tõttu failide ühest tüüpi salvestusruumist teise ülekandmisel. Kui see on põhjus, kuvatakse tõrge Viga 0x80070570: fail või kataloog rikutakse ja muutub loetamatuks.
Kuna teate veakoodi 0x80070570 tüüpe, saame nüüd jätkata, et arutada Windowsi tõrkekoodi 0x80070570 põhjuseid.
Miks ilmneb tõrge 0x80070570?
Selle soovimatu vea võivad vallandada mitu põhjust. Oleme neid allpool maininud. Vaadake need üks kord läbi, et saaksite sellest veast pisut paremini teada, ja seejärel saate hõlpsalt otsustada, milline neist on teie juhtum.
1. Võib juhtuda, et kahjustatud ketta tõttu ei pruugi süsteem olla võimeline vajalikke faile töötlema, mis omakorda takistab installiprotsessi.
2. Rikutud või puuduvad registrid võivad süsteemis põhjustada probleeme, mille tõttu ei pruugi rakendused leida olulisi faile.
3. Süsteemi võimetus tuvastada sisseehitatud draivereid, eriti SATA-draivereid.
4. Viirusnakkuste või pahavara olemasolu süsteemis .
Kuidas parandada Windowsi tõrkekoodi 0x80070570?
Kuna loete seda artiklit siin, peate saama veakoodi 0x80070570. Seetõttu otsite probleemile sobiva lahenduse leidmiseks kogu brauserist. Soovitame teil nüüd kõik mured jätta, kuna oleme pärast pikka Interneti-uuringut kogunud optimaalseid lahendusi.
Seega ei pea te nüüd üle kogu brauseri ringi liikuma, kuna oleme käsitlenud kõiki võimalikke meetodeid, mis kindlasti töötavad ja aitavad teil veakoodist 0x80070570 võimalikult kiiresti lahti saada. Niisiis, alustame kohe.
(Oleme maininud kõigi kolme 0x80070570 tõrkejuhtumi parandusi. Seega võite oma juhtumile vastavate meetodite juurde minna.)
Tüüp 1 – Windows 7 installimise veakood 0x80070570
Lahendus 1: peatage tõrke 0x80070570 ilmnemine
Nagu meetodi pealkiri viitab, peaksime olema alati valmis ja teadlikud asjadest, mis võivad tulevikus problemaatiliseks osutuda. Seetõttu peaksite alati vältima rikutud vigaste draiverite kasutamist installimisel. Vigased või rikutud USB-draiverid võivad igal ajal käivitada selle tõrkekoodi 0x80070570 tõrke ja kes teab, kas selle tõttu võivad ka teised vead ilmneda.
Seega, kui soovite Windowsi installida USB-draivi abil, proovige kasutada uut draivi uusima ISO-failiga. See vähendab vea esinemise tõenäosust. Kui eelistate kasutada CD-d, siis kasutage seda, mis on kirjutatud Windowsi ja Microsofti toodete koopiaga koos legaalse litsentsivõtmega. See on kõik ettevaatusabinõuna. Kuid selle probleemi jaoks on ka mõned ravimid. Vaatame, mida saame teha selle tülika Windowsi veakoodi 0x80070570 parandamiseks .
Lahendus 2: proovige Windowsi uuesti installida
Saate selle meetodi valida, kui USB-draivid on ohutud ja terved. Kuid siiski pidage meeles, et värskenduste installimiseks kasutage uusi ISO-faile. Nüüd peate tegema, kui süsteem kuvab veakoodi 0x80070570, katkestage installiprotsess ja proovige uuesti, klõpsates uuesti nupul Install. Seda tehes pidage meeles, et riistvaratõrgete vältimiseks ühendage lahti kõik välised riistvaraseadmed, nagu printer, kõlarid jne. Seejärel minge lõpuks uuesti leskede värskendamisele.
Lahendus 3: käivitage Chkdsk Windows RE-s
Kui ülaltoodu teie puhul ei toiminud, järgige soovitud tulemuste saavutamiseks allolevaid juhiseid.
1. samm: esmalt pange installi-CD arvuti optilisse draivi ja taaskäivitage arvuti.
2. samm: kui teil palutakse Windowsi installi käivitamiseks vajutada mõnda klahvi, siis vajutage seda.
3. samm: pärast seda keel korralikult. Seejärel valige suvand Paranda minu arvuti.
4. samm: valige nüüd remonti vajav install ja klõpsake nuppu Edasi.
5. samm: pärast seda kuvatakse menüüs suvand Süsteemi taastamine. Käsurea avamiseks klõpsake sellel kaks korda.
6. samm: seejärel tippige käsureale " chkdsk/f/r " ja vajutage sisestusklahvi. Oodake, kuni kontrollid ja remonditööd on lõpetatud.
7. samm: lõpuks taaskäivitage süsteem tehtud muudatuste jõustamiseks.
Lahendus 4: BIOS-i sätete muutmine
Seda meetodit on väga lihtne teostada, kuna BIOS-i sätete muutmiseks peate järgima vaid nelja sammu. Seega järgige sama saavutamiseks alltoodud samme.
1. samm: esmalt käivitage arvuti BIOS-i.
2. samm. Kui käivitamisprotsess jätkub, järgige täpselt ekraanil kuvatavaid juhiseid.
3. samm: minge seejärel suvandile Draivid ja valige suvand SATA ning seejärel peate tegema mõned muudatused. See võib olla kirjutatud kui "RAID Autodetect-AHCI", muutke see väärtuseks "RAID Auto detect-ATA". Salvestage muudatused.
4. samm: lõpuks sulgege BIOS ja proovige Windowsi uuesti installida.
See on kõik, mida pead tegema. Lihtne, kas pole? Nüüd installige värskendused uuesti ja vaadake, kas viga on parandatud või mitte. Kui tõrge 0x80070570 teie süsteemis püsib, valige järgmine meetod.
Lahendus 5 – registri puhastamine
Nagu eespool mainitud, võivad selle vea põhjuseks olla rikutud või puuduvad registrid. Seega võib nende registrite puhastamine olla sobiv meetod selle Windowsi veakoodi 0x80070570 parandamiseks. Kuna meie süsteemi registrid vastutavad kõigi meie süsteemi installitud riistvara või rakendustega seotud sätete, kirjete ja andmete eest. Seega võib igasugune korruptsioon või vale paigutus viia meie süsteemi ebaõige tööni. Seega on tungivalt soovitatav oma registrid puhastada, kui leiate selle veakoodi vastu ravi. Enne puhastama asumist varundage kindlasti kõik failid.
Tüüp 2 – Windowsi värskenduse KB3116908 installimine nurjus Tõrke 0x80070570
Kõik need, kes saavad teist tüüpi veakoodi 0x80070570, peavad järgima ainult ühte meetodit ja nende probleem lahendatakse. Õnneks ei pea te oma aega raiskama mitmel viisil proovimisele. Soovitud tulemuste saavutamiseks järgige lihtsalt allolevaid samme.
1. samm – kõigepealt navigeerige jaotises Minu arvuti C-draivi ja minge järgmisele asukohale:
"C:\Windows\SoftwareDistribution\Download"
2. samm – pärast seda otsige paljudest seal olevatest kaustadest üles kaust nimega a39ba752a8aa7203217c75802d7fddd .
3. samm – seejärel lihtsalt kustutage see kaust, jäädes administraatorina sisse.
4. samm – lõpuks taaskäivitage arvuti ja proovige värskendus uuesti installida.
See oli jällegi väga lihtne. eks? Loodetavasti said kasutajad, kes said selle vea, selle meetodi abil sellest lahti. Nüüd saavad ülejäänud need, kes seisavad silmitsi selle probleemiga rikutud või loetamatute failide tõttu, vaadata selle artikli järgmist osa ja vabaneda sellest kangekaelsest ja loomulikult tüütust veast.
Tüüp 3 – viga 0x80070570: fail või kataloog on rikutud ja loetamatu
Meil on umbes neli võimalust, millele saate tugineda, et saada juurdepääs veakoodist 0x80070570, et installida Windowsi värskendus uusimale versioonile.
Lahendus 1: kontrollige installitud draivereid ja draiverite värskendamist
Draiverid ei mängi mitte ainult olulist rolli süsteemis tehtavates toimingutes, vaid on väga olulised ka tõhusa suhtluse tagamiseks rakenduste ja süsteemi keskseadme vahel.
Seega peavad süsteemis olema installitud vajalikud draiverid ja need peaksid olema ajakohased; vastasel juhul lakkab süsteem mõne aja pärast korralikult töötamast. Juba installitud ja värskendamist vajavate draiverite kontrollimiseks järgige alltoodud samme.
1. samm – kõigepealt paremklõpsake ikooni Minu arvuti ja seejärel klõpsake suvandit Atribuudid.
2. samm – pärast seda klõpsake avanenud akna vasakus osas vahekaarti Seadmehaldur.
3. samm – klõpsake nüüd näidatud seadmetel ja kontrollige, kas draiverid töötavad õigesti või mitte.
4. samm – kui teil on probleeme, klõpsake vahekaardil Draiver suvandit Värskenda draiverit.
5. samm – lõpuks taaskäivitage süsteem ja proovige aknaid uuesti värskendada.
See võib toimida nagu ime ja võib-olla koos veakoodiga 0x80070570 võidakse parandada ka muid teie süsteemis püsivaid probleeme.
Lahendus 2: kõvaketta defragmentimine
Allpool toodud juhised aitavad teil kõvaketast defragmentida, et parandada Windowsi tõrkekoodi 0x80070570 teie süsteemist.
1. samm – kõigepealt minge algusest juhtpaneelile ja seejärel klõpsake suvandit Süsteem ja turve.
2. samm – klõpsake valikul Defragmenteeri kõvaketas.
3. samm – see avab defragmentimise akna, mille järel peaksite klõpsama nuppu Analüüsi ketast, et alustada kontrollimist, kas plaat vajab defragmentimist.
4. samm – kui vajadus ilmub, klõpsake nuppu Defragmenti ketas. Protsessi lõppedes klõpsake kasti.
5. samm – see on kõik. Nüüd saate oma süsteemi taaskäivitada ja uuesti proovida soovitud Windowsi värskenduse installimist.
Lahendus 3: kadunud andmete taastamine võib aidata meil parandada 0x80070570
Kui tõrkekood 0x80070570 kuvatakse endiselt teie töölaual, olles kangekaelne, isegi pärast kõigi ülaltoodud võimalike viiside proovimist. Seejärel on teie viimane lootus sellest probleemist vabaneda kaotatud andmete taastamine, mis võisid sattuda mõnesse ligipääsmatusse partitsiooni. Seetõttu soovitame teil kasutada Eassos Recovery Free tööriista, et pääseda juurde kõikidele kadunud ja kättesaamatutele failidele. See tööriist on tasuta ja selle abil saate kaotatud failid hõlpsalt taastada. Esiteks laadige see tarkvara oma süsteemi alla. Ja seejärel järgige alltoodud samme:
1. samm – Kõigepealt käivitage tarkvara, et saaksime seda taastamiseks kasutada.
2. samm – seejärel valige soovitud taasterežiim, klõpsates vastaval nupul.
3. samm – pärast seda valige partitsioon, millel väidetavalt on teie vajalik fail. Seejärel klõpsake nuppu Edasi. See võib veidi aega võtta, kuid teil peab olema kannatlikkust, kuna see sõltub partitsiooni suurusest.
4. samm – see näitab kõiki selle partitsiooni faile, millele pole juurdepääsu.
5. samm – lõpuks taastage vajalikud failid, klõpsates nuppu Taasta.
Lahendus 4: otsige viirust
See on hästi teada, et igasugune viiruse või pahavara katkestus arvutisüsteemis võib põhjustada failidele ja loomulikult ka süsteemi jõudlusele palju kahju. See mitte ainult ei ohusta konfidentsiaalsete andmete lekkimist, vaid võib vallandada ka mõningaid arusaamatuid vigu, mida kasutajatel võib olla raske mõista.
Seda silmas pidades soovitame teil süsteemi kontrollida ja veenduda, et teie süsteem on viirusevaba. Võite kasutada sisseehitatud tulemüüri turvasüsteemi või kasutada ka mis tahes kolmanda osapoole tarkvara, näiteks kiirparandusrakendusi või muid sarnaseid rakendusi oma süsteemis oleva pahavara skannimiseks ja kõrvaldamiseks, kui neid on.
Nii et nüüd on see täiesti teie enda soov, olenemata sellest, millise valiku soovite valida. Täiendavate probleemide vältimiseks kasutage kindlasti usaldusväärseid ja litsentsitud viirusetõrjeprogramme.
Kui teie süsteem on viirusevaba, võis tõrge 0x80070570 käivituda mõnel muul põhjusel. Nüüd valige sel juhul ülejäänud kolm allpool nimetatud viisi.
Sarnased postitused:
Järeldus
Windows on oma kasutajatele pakutavate hämmastavate funktsioonide tõttu eelistatuim operatsioonisüsteem kogu maailmas. Sellel on aga ka mõningaid puudusi, eriti arvukad veakoodid, millega selle kasutajad aeg-ajalt kokku puutuvad. Üks selline tõrkekood on Windowsi tõrkekood 0x80070570, mis ilmneb siis, kui proovime värskendada oma süsteemi mis tahes värskele ja uusimale versioonile.
Selles artiklis keskendusime samale veakoodile ja püüdsime siiralt pakkuda teile kõige tõhusamaid ja toimivaimaid meetodeid, mille abil saate selle veakoodi 0x80070570 võimalikult varem lahendada ja sellest vabaneda. Niisiis, järgige neid ja öelge meile kindlasti, kas artikkel oli teie väärtuslikku aega väärt.
Kui teie Windows 10 explorer ei tööta, oleme teid kaitsnud. Lugege ajaveebi, et leida lahendus, kui failiuurija ei tööta.
Kuidas värskendada draivereid Windows 11-s probleemide lahendamiseks ja seadmete ühilduvuse tagamiseks.
File Explorer on Windows 10 põhifunktsioon, mis võimaldab hõlpsasti leida ja hallata faile. Õppige, kuidas konfigureerida File Explorer avama "Seda arvutit" alates arvuti käivitamisest.
Kuidas kasutada Windows 11 otsingut tõhusalt ja kiiresti. Hanki kasulikud näpunäited ja parimad praktikad Windows 11 otsingufunktsiooni jaoks.
Iga arvutiga ühendatud seadet ja selle sees olevaid komponente haldavad seadmedraiverid. Draiverite värskendamine Windows 10-s on oluline mitmesuguste probleemide vältimiseks.
Kas näete File Explorer ei reageeri veateadet? Siit leiate tõhusad lahendused, et lahendada Windows 10 mittetöötava File Exploreri probleem.
Kuidas saada Windows 10-s abi - leidke parimad lahendused pea iga küsimusele, mis teil Microsoft Windows 10 kohta on.
Failiuurija ei reageeri tõrge Windows 10-s. File Explorer või Windows Exploreri protsess ei tööta operatsioonisüsteemis Windows 10. Hangi uued lahendused.
Uuri, kuidas tuua tagasi "Minu arvuti" ikoon Windows 11-s ja avada see lihtsalt, et pääseda oma failidele ja seadetele.
Kas te ei saa Windows 11 arvutis faile ja kaustu avada? Siit leiate teavet selle kohta, kuidas parandada, et Explorer.exe ei laadita käivitamisel ja tööle naasta.








