Windows 10 File Explorer ei tööta? Kuidas parandada

Kui teie Windows 10 explorer ei tööta, oleme teid kaitsnud. Lugege ajaveebi, et leida lahendus, kui failiuurija ei tööta.
Windowsi värskendamisel vea saamine on tõeline õudusunenägu. Kuigi Windowsi värskendused on loodud turvalise ja sujuva töö tagamiseks, ei garanteerita, et see alati nii on. Hiljuti, kui kasutajad proovisid Windowsi uut versiooni installida, tekkis neil veakood 80072ee2.
See tõrkekood tähendab "ERROR_INTERNET_TIMEOUT" ja see kuvatakse, kui kasutajad laadivad alla värskendusi Windowsi värskenduskeskusest. Viga näitab, et Windowsi värskendusserverid on kasutajate värskendustaotlustega üle koormatud.
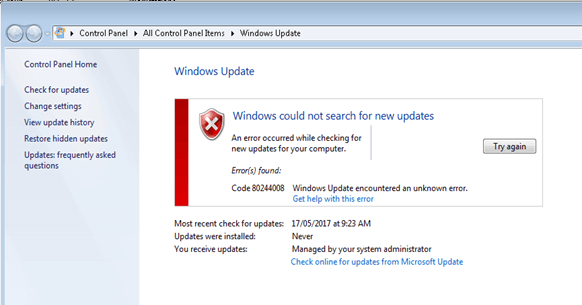
Vaatame, millised on selle vea muud põhjused:
Miks ilmneb Windows 7/10 veakood 80072ee2?
Need on mõned põhjused, miks see tõrge teie süsteemis ilmneb.
Probleemid, mis on tingitud Windowsi värskenduse veast 80072ee2
Siin on mõned takistused, mida kasutajad võivad tõrke lahendamisel kogeda.
Pildi allikas: uvef.org
Loe ka:-
Windows 10 mittekäivitusviga parandamine Saate oma arvutis olevad vead hõlpsalt parandada, kui olete süsteemi sisenenud. mis siis, kui sa...
Kuidas parandada Windowsi värskenduse tõrget 80072ee2
Mõned Windowsi vead on kurikuulsalt kangekaelsed ja ilmuvad pidevalt, et meid häirida.
Põhinõuanded. Enne kui alustame parimate lahendustega vea 80072ee2 ületamiseks, soovitame lugejatel kontrollida ja proovida järgmisi näpunäiteid. Võib-olla ei pea te probleemi lahendamiseks liiga kaugele minema!
Mõnikord näivad Microsofti serverid olevat hõivatud ja ajutiselt maas. Seega väljuge mõneks ajaks Windowsi värskendusprotsessist ja alustage värskendamist hiljem.
Mõnikord aitab kiire taaskäivitamine kõikvõimalikke Windowsi probleeme lahendada.
Soovitatav on kontrollida, kas teie süsteemil on hea Interneti-juurdepääs.
Veenduge, et teie arvutis oleks õiged kuupäeva ja kellaaja seaded.
Esmalt kontrollige süsteemi keskkonda, vale tulemüüri seadistus võib samuti mõjutada Windowsi värskendamise protsessi. Seetõttu on enne edasiste lahenduste proovimist soovitatav tulemüür mõneks ajaks keelata.
Kui need näpunäited teil probleemi lahendada ei aita, on allpool toodud tõrkeotsingu toimingud Windowsi värskenduse tõrke 80072ee2 lahendamiseks!
Loe ka:-
Programmi Windows Insider kasutamine Windowsis... Windows Insider Program on funktsioon, mis võimaldab arendajatel pääseda juurde uutele tulevastele funktsioonidele ja täiustustele...
1. MEETOD: käivitage Windowsi värskenduse tõrkeotsing
Windows Update'i tõrkeotsingu käivitamine on hea koht alustamiseks, kui teil tekib süsteemiga probleeme. Veaotsingu alustamiseks järgige alltoodud samme ja kontrollige, kas see aitab.
1. samm – liikuge juhtpaneeli poole ja valige „Vaata: Väikesed ikoonid” .
2. samm – leidke valik „Tõrkeotsing” . Vaadake allolevat ekraanipilti..
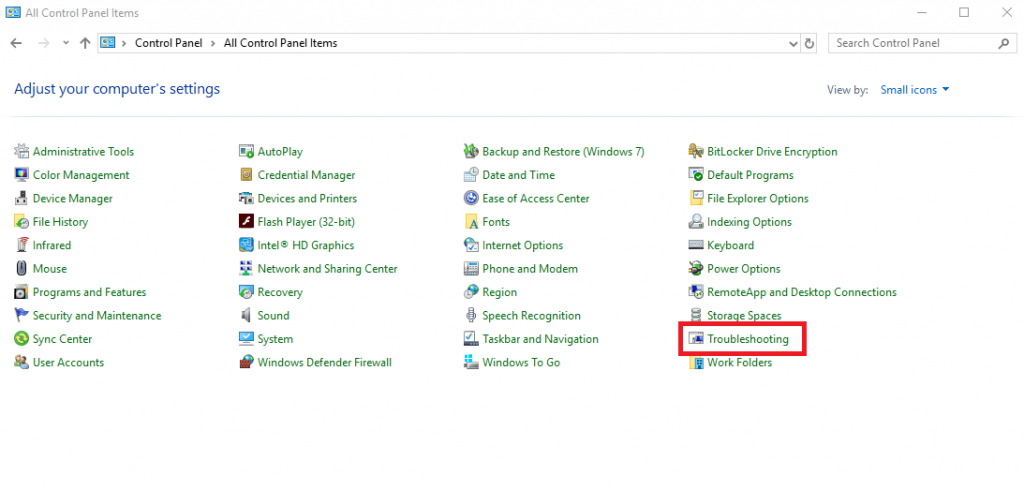
3. samm – kuvatakse uus ekraan, mis asub jaotises „Süsteem ja turvalisus” ja klõpsake valikul „Laenda probleemid Windowsi värskendusega” .
4. samm – teie ees kuvatakse veaotsingu aken, mis palub teil alustada arvuti skannimist, otsida kahtlasi üksusi ja vajadusel need parandada. Klõpsake nuppu Edasi !
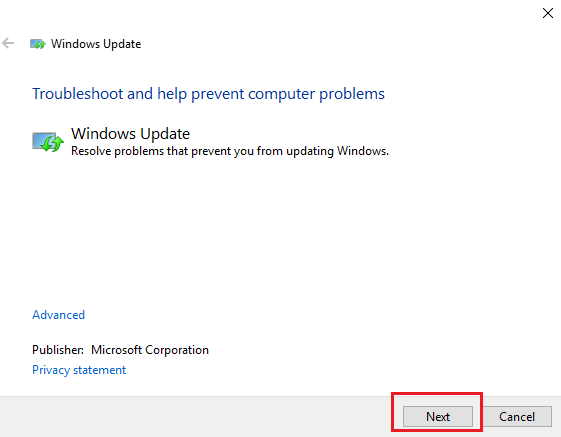
5. samm – Nüüd hakkab tõrkeotsing kohe probleeme tuvastama.
Kui skannimisprotsess on lõppenud, proovige uuesti installida uus Windows Update ja jälgige, kas sama probleem põhjustab Windows 10 tõrkekoodi 80072ee2.
2. MEETOD: lähtestage puhverserveri sätted
Kui teie arvutis on varem või praegu sattunud nuhkvara, võib see muuta teie Internet Exploreri sätteid puhverserveri kasutamiseks. Minge käsureale, tippides menüüsse Start käsk CMD ja käivitage nüüd järgmine käsk:
netsh winhttp impordi puhverserver source=ie
Loe ka:-
Kuidas parandada tõrke operatsioonisüsteemi Windows 10 laadimisel... Arvutiga töötades ilmneb mitu hämmastavat viga! Ja kui olete Windowsi kasutaja, võisite silmitsi seista ...
3. MEETOD: eemaldage rikutud registrifailid/võtmed
Proovige probleemsed registrivõtmed eemaldada. Viga 80072ee2 võib ilmneda rikutud failide ja registrivõtmete tõttu. Kui see juhtum on juhtunud, peate kustutama probleeme tekitavad failid ja võtmed. Enne kustutamist tehke kindlasti registrivõtmete varukoopia.
Probleemi lahendamiseks järgige hoolikalt juhiseid.
1. samm – dialoogiboksi Käivita käivitamiseks vajutage samaaegselt klaviatuuril klahve Win + R.
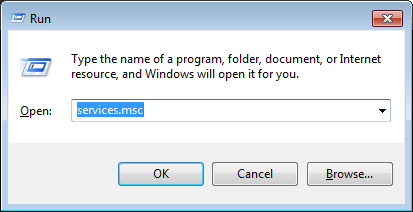
2. samm – Tippige aknasse Käivita "services.msc" ja klõpsake nuppu OK.
3. samm – kerige alla jaotiseni "Windows Update" ja paremklõpsake, et valida see teenus "Peata" .
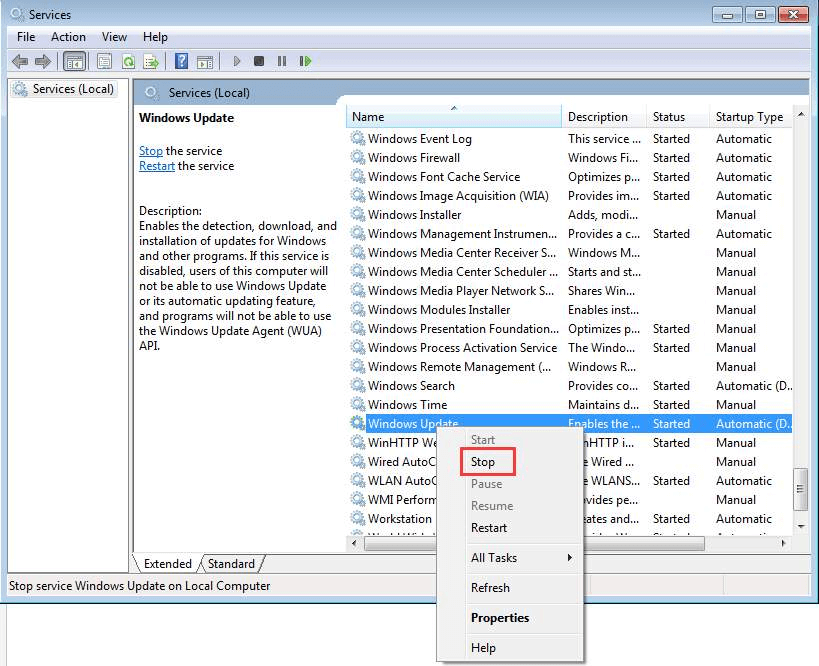
4. samm – leidke üles järgmine tee C:\Windows\SoftwareDistribution > klõpsake nuppu OK > eemaldage kogu kausta sisu.
5. samm – minge nüüd tagasi Windows Update'i teenusesse ja puudutage nuppu "Start" .
6. samm – käivitage uuesti paneel Käivita (Win + R), tippige "regedit" ja vajutage sisestusklahvi.
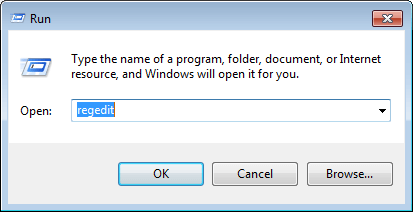
7. samm – sirvige järgmist teed: „HKEY_LOCAL_MACHINE\SOFTWARE\Policies\Microsft\Windows\WindowsUpdate.
8. samm – otsige üles järgmised registrivõtmed: WUServer ja WUStatusServer . Valige mõlemad ja paremklõpsake, et puudutada valikut "Kustuta" .
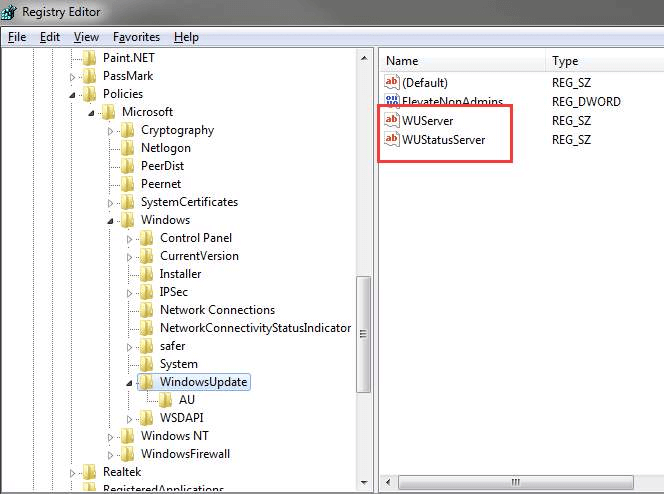
See on kõik! Olete kustutanud kõik probleemsed registrivõtmed ja failid, mis võivad probleemi takistada.
Loe ka:-
Kuidas kohandada oma Windows 10 tegumiriba Tegumiriba on Windows 10 üks lihtsamini juurdepääsetavaid kohti. Saate lisada või eemaldada ikoone, muuta...
Järeldus
Loodetavasti on ülalnimetatud näpunäited ja meetodid aidanud teil Windows 10 veakoodiga 80072ee2. Kui probleem püsib, võtke meiega abi saamiseks julgelt ühendust meie sotsiaalmeedia käepidemete kaudu!
Püsige lainel, et saada regulaarselt värskendusi, näpunäiteid/nippe ja lahendusi oma Windowsi probleemidele.
Kui teie Windows 10 explorer ei tööta, oleme teid kaitsnud. Lugege ajaveebi, et leida lahendus, kui failiuurija ei tööta.
Kuidas värskendada draivereid Windows 11-s probleemide lahendamiseks ja seadmete ühilduvuse tagamiseks.
File Explorer on Windows 10 põhifunktsioon, mis võimaldab hõlpsasti leida ja hallata faile. Õppige, kuidas konfigureerida File Explorer avama "Seda arvutit" alates arvuti käivitamisest.
Kuidas kasutada Windows 11 otsingut tõhusalt ja kiiresti. Hanki kasulikud näpunäited ja parimad praktikad Windows 11 otsingufunktsiooni jaoks.
Iga arvutiga ühendatud seadet ja selle sees olevaid komponente haldavad seadmedraiverid. Draiverite värskendamine Windows 10-s on oluline mitmesuguste probleemide vältimiseks.
Kas näete File Explorer ei reageeri veateadet? Siit leiate tõhusad lahendused, et lahendada Windows 10 mittetöötava File Exploreri probleem.
Kuidas saada Windows 10-s abi - leidke parimad lahendused pea iga küsimusele, mis teil Microsoft Windows 10 kohta on.
Failiuurija ei reageeri tõrge Windows 10-s. File Explorer või Windows Exploreri protsess ei tööta operatsioonisüsteemis Windows 10. Hangi uued lahendused.
Uuri, kuidas tuua tagasi "Minu arvuti" ikoon Windows 11-s ja avada see lihtsalt, et pääseda oma failidele ja seadetele.
Kas te ei saa Windows 11 arvutis faile ja kaustu avada? Siit leiate teavet selle kohta, kuidas parandada, et Explorer.exe ei laadita käivitamisel ja tööle naasta.








