Windows 10 File Explorer ei tööta? Kuidas parandada

Kui teie Windows 10 explorer ei tööta, oleme teid kaitsnud. Lugege ajaveebi, et leida lahendus, kui failiuurija ei tööta.
Tõenäoliselt saab Windows 10 kõigi aegade kõige sagedamini värskendusi. Üldiselt on Windowsi süsteemid konfigureeritud olulisi värskendusi automaatselt rakendama. Isegi need versiooniuuendused on väga olulised, kuna see hoiab teie arvuti kaitstuna, hoiab eemal need ebameeldivad vead ning aitab teie süsteemi sujuvalt ja tõhusalt töötada.
Microsofti korrapärased värskendused võivad kasutajatele probleeme tekitada, kui nad avastavad end värskendusega ummikus. See lihtsalt peatub või hangub vahepeal ja selle jätkamiseks pole väljapääsu.
Kui teil on sama probleem, lugege edasi, et leida lahendusi, mis on seotud teie kinnijäänud Windowsi värskendusega.
Kuidas parandada kinni jäänud Windows Update'i?
See võib kõlada klišeena, kuid enne täiendavate paranduste rakendamist veenduge, et teie värskendus on tõesti kinni või mitte. Mõnikord tundub, et see on hangunud, kuid taustal parandab värskendus vähe asju, see võib 30–45 minuti pärast hüpata 20% pealt 48% peale. Seega peate Windows 10 värskenduse ajal olema kannatlik. Oodake vähemalt 2-3 tundi, et analüüsida, kas värskendus on tõesti kinni jäänud või mitte.
Pildi allikas: win10faq
Kui avastasite, et isegi pärast 3-tunnist kestust ei toimu edenemist, on aeg rakendada need allpool mainitud parandused.
1. meetod – kui mõni välisseade on ühendatud, ühendage see lahti
Mitmete kasutajate sõnul ühendati selle probleemi ilmnemise tõttu mõnikord välisseadmed, nagu USB-mälupulk, printer ja kõvaketas, värskendamise ajal süsteemiga. Proovige kõik USB-seadmed lahti ühendada ja seejärel taaskäivitada süsteem, lülitades toite sisse. Isegi mitme artikli lugemise põhjal saime aru, et mõnikord võivad isegi hiir ja klaviatuur põhjustada Windowsi värskenduse takerdumise. Nii et isegi võite proovida need lahti ühendada.
Samuti leidsime, et üsna paljud kasutajad on seda meetodit rakendanud ja probleemi edukalt lahendanud. Nii et proovige seda parandada!

Pildi allikas: YouTube
Loe ka:-
 Kuidas taastada jäädavalt kustutatud faile Windowsis... Kas soovite Windows 10-s jäädavalt kustutatud faile taastada? Noh, saate taastada oma kadunud failid, fotod, videod ...
Kuidas taastada jäädavalt kustutatud faile Windowsis... Kas soovite Windows 10-s jäädavalt kustutatud faile taastada? Noh, saate taastada oma kadunud failid, fotod, videod ...
2. meetod – proovige käivitada Windows Update'i tõrkeotsing
Kui teie Windowsi värskendus jäi sinisele ekraanile kinni , on aeg kasutada Windowsi värskenduse tõrkeotsijat. Alustuseks peate arvuti sunniviisiliselt välja lülitama, kuid veenduge, et värskendus oleks külmunud vähemalt 3 tundi, ja seejärel jätkake.
Pildi allikas: win10faq
1. toiming. Taaskäivitage arvuti, toitenuppu pikalt vajutades, võib kuluda veidi aega, kuna see suleti jõuliselt, kuid ärge muretsege, see on normaalne.
2. samm: nüüd olete oma süsteemi taaskäivitanud, minge menüüsse ja otsige tõrkeotsingut ja puudutage seda.
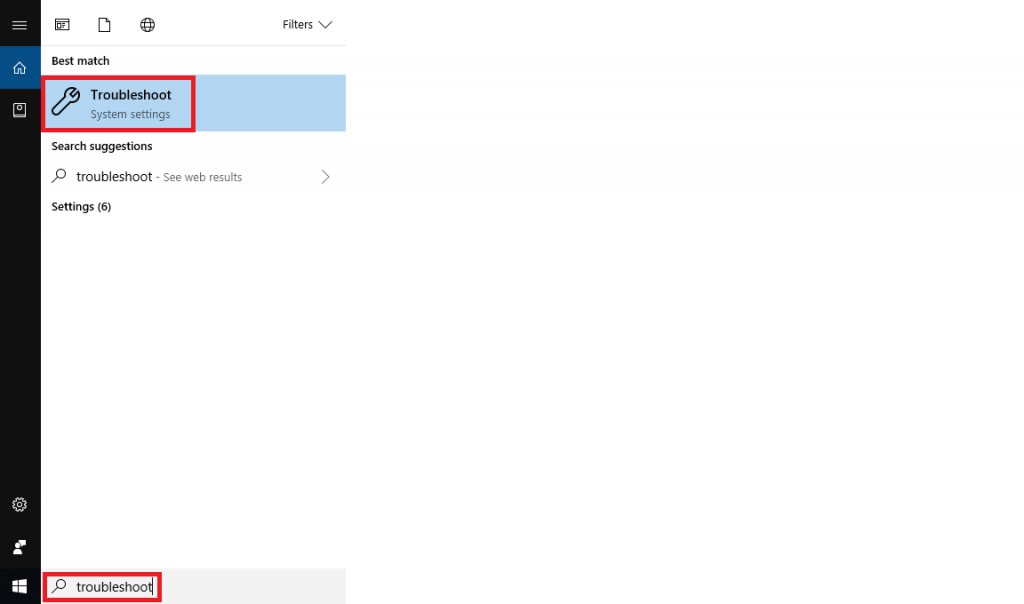
Samm 3: Järgmisena puudutage valikut Windows Update ja klõpsake käsul Käivita tõrkeotsing.
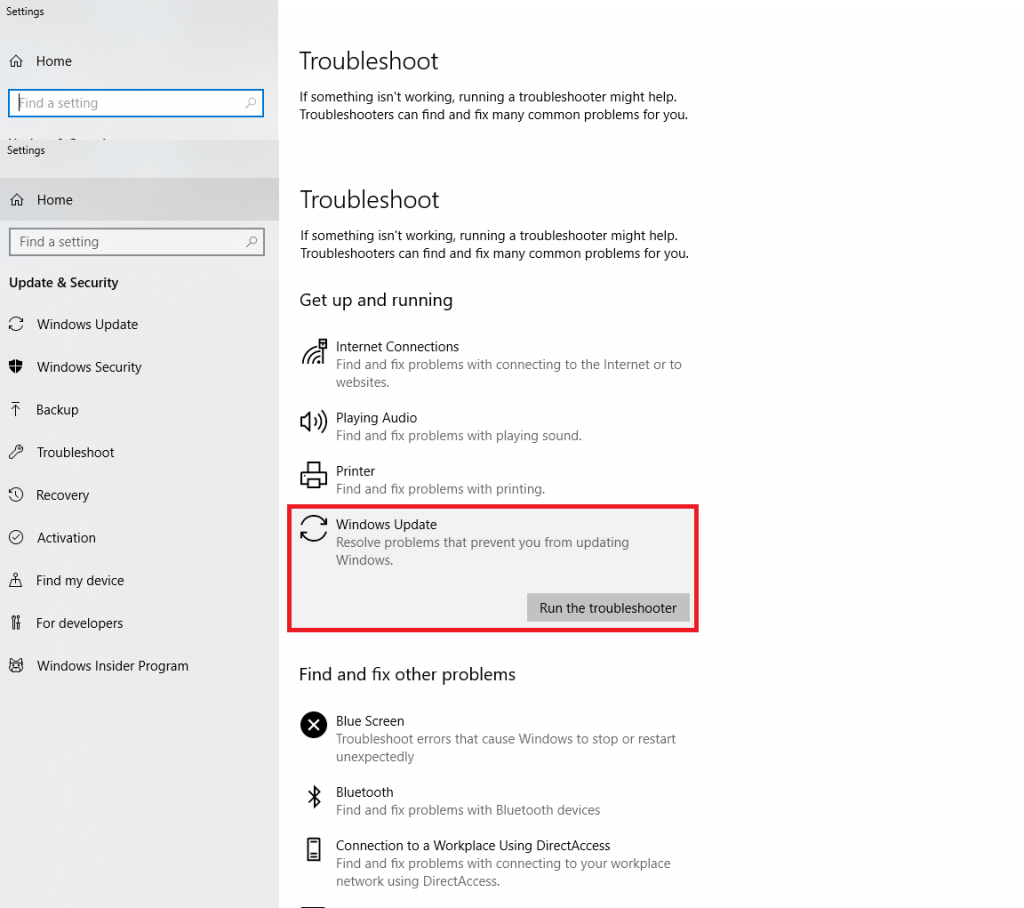
4. samm: vajadusel jätkake ja proovige administraatorina tõrkeotsingut.
5. samm: klõpsake nuppu Rakenda see parandus. Ja nüüd sulgege tõrkeotsing.
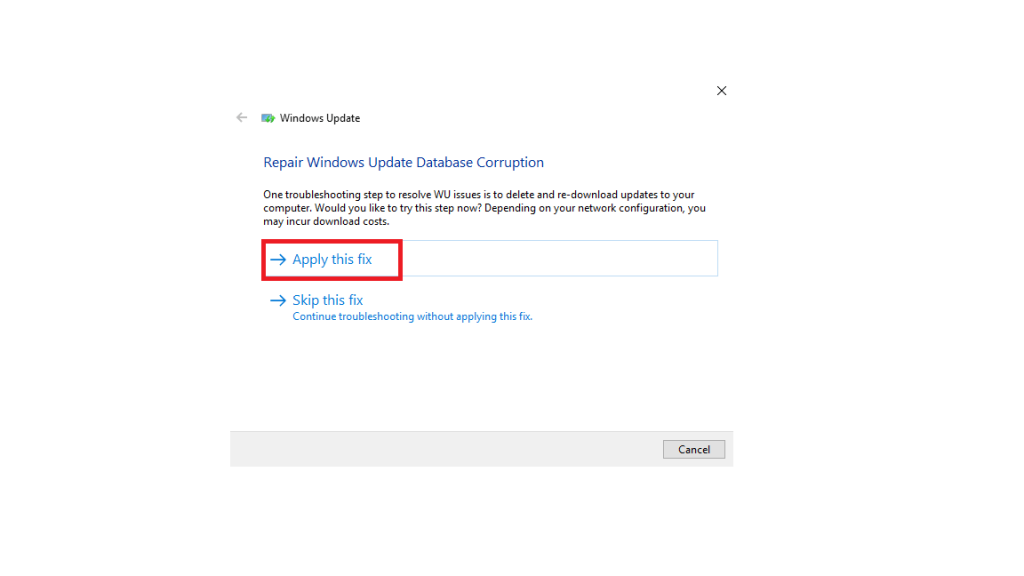
Loe ka:-
Windows 10 privaatsusseadete juhend Windows 10 privaatsusseadete juhtimiseks jõudmiseks muutke meid piisavalt võimsaks, et juhtida, milliseid andmeid Microsoft kogub või...
3. meetod – kontrollige süsteemi täielikku skannimist
Mõnikord võib tekkida olukord, kui infektsioon, pahavara või viirus on teie süsteemifaile muutnud, et takistada teie süsteemil värskendusi alla laadimast. Seega proovige värskenduse installimisel skannida kogu arvutit. Soovitatav on skannida ja eemaldada, kui mõni pahavara on teie arvutit nakatanud.
Ehkki Window Defender on suurepärane tööriist pahavaraprobleemide analüüsimiseks, võib see mõnikord teatud nakkused vahele jätta. Siinkohal saate tugineda kolmandate osapoolte rakendustele, mis võivad tagada, et teie arvuti on täielikult kaitstud.
Soovitame kasutada arvuti reaalajas kaitsmiseks võimsat tööriista Advanced System Protector, mis aitab süvapuhastusalgoritmidega välja juurida kõik arvutis leiduvad pahavara, viirused, nakkav failid ja nuhkvara. Selle kiirskannimise funktsioon võimaldab teil oma süsteemi palju kiiremini puhastada kui enamik viirusetõrjetarkvarasid.
Laadige alla Advanced System Protector:
4. meetod – kontrollige Windowsi värskendusteenuseid
Et kontrollida, kas Windowsi värskendusteenused ikka töötavad, toimige järgmiselt.
1. samm: minge otsingukasti ja vajutage Windowsi klahvi + R, tippige "services.msc" ja vajutage sisestusklahvi.
Pildi allikas: errorshooter.xyz
2. samm: otsige järgmisi teenuseid: MSI Installer, Cryptographic Service, Windows Update ja BITS (tausta intelligentne edastusteenus).
3. samm: kui olete need teenused leidnud, topeltklõpsake igal neist ja kontrollige, kas nende käivitustüüp on seatud väärtusele Automaatne. Kui ei, muutke see tüübiks "Automaatne". Samuti kontrollige, kas ükski teenustest pole teenuse oleku all peatatud. Kui see on nii, klõpsake nuppu "Start".
Pildi allikas: errorshooter.xyz
4. samm: paremklõpsake Windows Update'i ja klõpsake tehtud muudatuste salvestamiseks nuppu Taaskäivita> OK> Taaskäivitage süsteem.
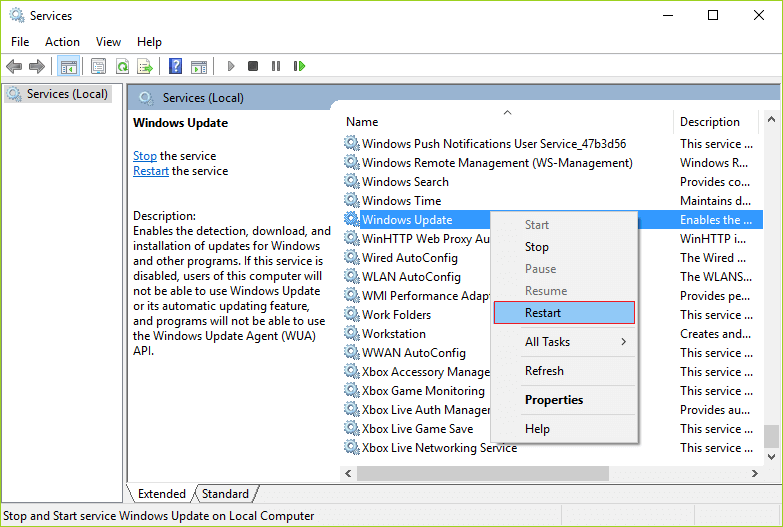
Pildi allikas: errorshooter.xyz
Loe ka:-
13 parimat fototaastetarkvara Windows 10 jaoks,... Kas soovite teada parimat fototaastetarkvara Windows 10, 8, 7 ja XP jaoks? Tutvu nimekirjaga...
5. meetod – minge süsteemitaaste juurde
Ükskõik, milliseid muudatusi on mittetäieliku värskenduse tõttu tehtud, tuleb see tagasi võtta. Kuna te ei saa oma Windowsi tavapäraselt kasutada, minge turvarežiimi. Tavaliselt loob Windows värskenduse saamisel taastepunkti, nii et kui mõni probleem ilmneb, saate tagasi pöörduda. Süsteemitaaste tegemiseks kasutage seda turvarežiimis või täpsemas käivitusvalikus.
Loodame, et need meetodid aitavad teil Windows 10 värskenduse takerdunud probleemist üle saada. Proovige neid parandusi teha ja andke meile allolevas kommentaaride jaotises oma väärtuslikku tagasisidet.
Kui teie Windows 10 explorer ei tööta, oleme teid kaitsnud. Lugege ajaveebi, et leida lahendus, kui failiuurija ei tööta.
Kuidas värskendada draivereid Windows 11-s probleemide lahendamiseks ja seadmete ühilduvuse tagamiseks.
File Explorer on Windows 10 põhifunktsioon, mis võimaldab hõlpsasti leida ja hallata faile. Õppige, kuidas konfigureerida File Explorer avama "Seda arvutit" alates arvuti käivitamisest.
Kuidas kasutada Windows 11 otsingut tõhusalt ja kiiresti. Hanki kasulikud näpunäited ja parimad praktikad Windows 11 otsingufunktsiooni jaoks.
Iga arvutiga ühendatud seadet ja selle sees olevaid komponente haldavad seadmedraiverid. Draiverite värskendamine Windows 10-s on oluline mitmesuguste probleemide vältimiseks.
Kas näete File Explorer ei reageeri veateadet? Siit leiate tõhusad lahendused, et lahendada Windows 10 mittetöötava File Exploreri probleem.
Kuidas saada Windows 10-s abi - leidke parimad lahendused pea iga küsimusele, mis teil Microsoft Windows 10 kohta on.
Failiuurija ei reageeri tõrge Windows 10-s. File Explorer või Windows Exploreri protsess ei tööta operatsioonisüsteemis Windows 10. Hangi uued lahendused.
Uuri, kuidas tuua tagasi "Minu arvuti" ikoon Windows 11-s ja avada see lihtsalt, et pääseda oma failidele ja seadetele.
Kas te ei saa Windows 11 arvutis faile ja kaustu avada? Siit leiate teavet selle kohta, kuidas parandada, et Explorer.exe ei laadita käivitamisel ja tööle naasta.








