Windows 10 File Explorer ei tööta? Kuidas parandada

Kui teie Windows 10 explorer ei tööta, oleme teid kaitsnud. Lugege ajaveebi, et leida lahendus, kui failiuurija ei tööta.
Kalkulaator on üks enim kasutatavaid rakendusi mis tahes seadmes või platvormil. Kuigi on palju muid rakendusi, mis saavad teha tipptasemel arvutusi, ei kasuta te lihtsa arvutuse tegemiseks MS Excelit. Microsoft on pakkunud Windows 10 jaoks fantastilist kalkulaatorirakendust, mis suudab teha palju enamat peale numbrite lisamise või mahaarvamise. Alustame sellest, kuidas saame kohandada Windows 10 nii, et kalkulaatori rakendus oleks alati meie käsutuses.
Windows 10 jaoks mõeldud kalkulaatorirakenduse avamise viisid
Windows 10 jaoks mõeldud rakenduse Kalkulaator saab lihtsalt avada, tippides vasakpoolses alanurgas olevasse otsingukasti sõna kalkulaator.
Saate selle avada ka spetsiaalse kiirklahvi abil, kui teate, kuidas klaviatuuri ümber kaardistada.
Teine võimalus on see üks kord avada ja klõpsata selle tegumiribale kinnitamiseks otseteel.
Kui kalkulaator puudub, saate selle tagasi saada. Lihtsaim viis on uuesti installida Windows Store'i rakendusest ja see tasuta alla laadida.
Lõpuks saate kontrollida, kas teie kalkulaatori kiirtee on juba määratud, kontrollides käivitatava kalkulaatori faili atribuute. Vaikimisi seadistatud otsetee on üldiselt CTRL+ALT+C.
Lugege ka: Parimad tööriistad klaviatuuri ümberkorraldamiseks opsüsteemis Windows 10.
Windows 10 jaoks mõeldud kalkulaatorirakenduse vähemtuntud funktsioonid
Funktsioon 1: Kalkulaatori suurust saab muuta hiirega lohistades
Microsofti pakutavat Windows 10 kalkulaatorirakendust saab suurendada või kahandada, lohistades ainult ühte nurka vajutades hiireklõpsuga. Suuruse muutus kajastub kogu rakenduses ja reguleerib ka juhtnuppe. Nii mahutate Windows 10 kalkulaatori kõikjale ekraanile.
Lugege ka: Windows 10 kalkulaatori vea parandamise sammud
Funktsioon 2: hoidke rakendus alati nähtavana
Kõigi Windowsi rakenduste üks omadusi on see, et see kaob kohe, kui puudutate mõnel muul rakendusel klõpsamist, ja peidab end teiste rakenduste taha. Siiski on võimalus hoida kalkulaatori rakendus alati üleval ja teile nähtavana. Windows 10 jaoks mõeldud kalkulaatorirakenduse üleval hoidmiseks toimige järgmiselt.
1. samm . Vasakpoolset menüüd saab kasutada standardse kalkulaatori valimiseks.
2. samm . Otsige paremalt ikoon, mis sarnaneb noolega.
3. samm . Klõpsake selle kõrval asuvat nuppu Kinnita ja kalkulaator fikseerib end jäädavalt ülaosas.
Lugege ka: rakendused süsiniku jalajälje arvutamiseks ja selle vähendamiseks
Funktsioon 3: Windows 10 kalendrirakendusel on hea mälu.
Windows 10 kalendrirakendusel on suurepärane ajaloofunktsioon, mis võimaldab kasutajatel kontrollida kõiki hiljutisi arvutusi ja isegi neid praegusesse tööruumi meelde tuletada või mujale kopeerida ja kleepida.
Ajaloo paneel asub paremal pool. Väljalibistatava paneeli kuvamiseks peate võib-olla muutma Windowsi kalkulaatori suurust või klõpsama paremas ülanurgas ikooni Ajalugu. Sellel paneelil on kõigi selle kalkulaatoriga tehtud postitoimingute logi. Kasutajad saavad ühe klõpsuga kustutada ühe kirje või kogu ajaloo prügikasti visata.
Lugege ka: parimad täpsemate funktsioonidega kalkulaatorirakendused Androidi jaoks
Funktsioon 4: mällu salvestatud numbrite tagasivõtmine
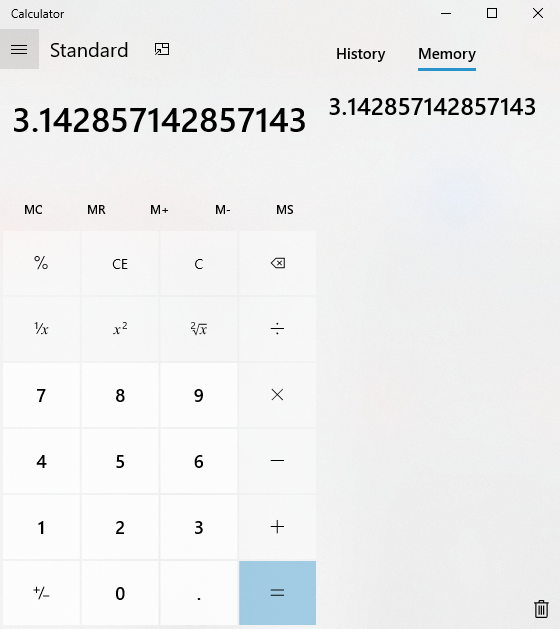
Teie Windows 10 kalkulaatorirakendusel on mõned nupud ja ka tegelik füüsiline kalkulaator, mis salvestab konkreetsed numbrid, mida hiljem kasutada. Neid nuppe tähistatakse alati M-tähega ja paljud kasutavad neid harva. Salvestasin kunagi Pi väärtuse, mis on 3,1416, ja kasutasin seda oma arvutustes, meenutades seda iga kord, kui seda vajasin, selle asemel, et kogu väärtust mitu korda käsitsi tippida.
Mis tahes arvväärtusi saab salvestada, vajutades MS-nupule ja MR-nupu abil tagasi kutsuda. On ka teisi mälunuppe, nagu M+ ja M-, mis lisavad või lahutavad salvestatud väärtuse kalkulaatori ekraanil olevale praegusele väärtusele. Viimane MC-nupp kustutab kõik väärtused mälust ja kogu mälu kustutatakse automaatselt, kui kasutaja rakendusest väljub.
Lugege ka: 2020. aasta parimad teaduslikud graafikakalkulaatorid
Funktsioon 5: töötage teadusliku kalkulaatorina
Kas soovite täisnurksel kolmnurgal arvutada Sin, Cos ja Tan? Seejärel saate teisendada tavalise Windowsi kalkulaatori rakenduse teaduslikuks kalkulaatoriks ja töötada paljude muude funktsioonidega. Teaduslik Windows 10 kalkulaator võimaldab kasutajatel arvutada ka trigonomeetriat ja eksponente. See on suurepärane funktsioon ja see tähendab, et te ei pea Windows 10 jaoks eraldi kalkulaatorirakendust alla laadima.
Lugege ka: 10 parimat kalkulaatorirakendust iPadi ja iPhone 2020 jaoks
Funktsioon 6: töötage programmeerijana
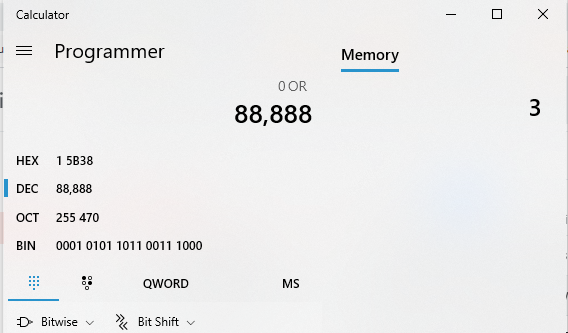
Paljud teist ei pruugi teada, et ka Windows 10 kalkulaatorirakenduses on programmeerimisrežiim sisse lülitatud. Seda spetsiaalset kasutavad vähesed, et teha spetsiaalseid arvutusi kahend-, kaheksand- ja kuueteistkümnendfunktsioonidega. Vaikeväärtus on QWORD (64-bitine), millele järgneb DWORD (32-bitine), WORD (16-bitine) ja BYTE (8-bitine).
Lugege ka: Mis on Microsoft Windows PowerToys?
Funktsioon 7: kuupäeva arvutamine
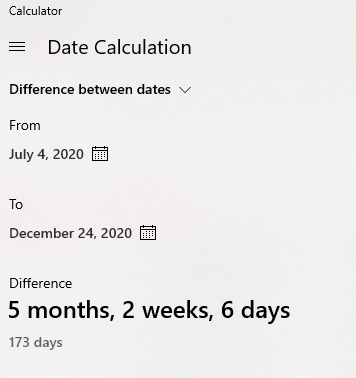
Märkus. Iseseisvuspäeva ja jõululaupäeva vahele jääb 173 päeva.
Windows 10 vaikekalkulaator võimaldab kasutajatel arvutada ka päevade arvu kahe kuupäeva vahel. Samuti võimaldab see lisada või lahutada teatud arvu päevi konkreetsele kuupäevale. Kuupäevade arvutamine on eriti oluline, kuna see aitab planeerida päevade arvu enne sündmust või kontrollida, kas tootel on veel garantii või mitte.
Lugege ka: Kuidas käitada vanu programme Windows 10 ühilduvusrežiimiga
Funktsioon 8: ühikute teisendamine
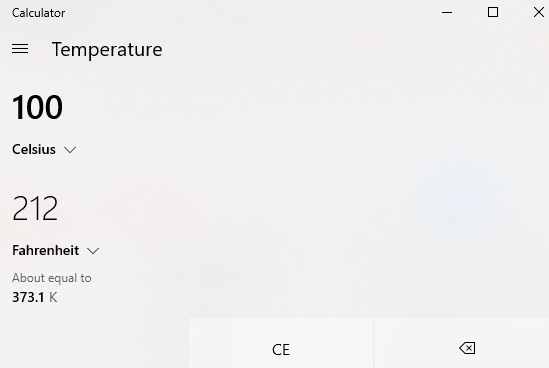
Windowsi kalkulaator toimib ka rakendusena erinevate mõõtühikute (nt jalad tollideks) teisendamiseks. Kasutada saab palju erinevaid ühikukategooriaid. Mõned kõige populaarsemad on valuuta, maht, pikkus, kaal ja mass ja temperatuur. Teiste hulka kuuluvad energia, pindala, kiirus, aeg, võimsus, rõhk, nurk ja arvutiandmete suurus.
Lugege ka: Kuidas rakendusi Windows 10 administraatorirežiimis käivitada
Funktsioon 9: Windows 10 kalkulaatori otseteed
Ilma otseteedeta pole rakenduse kasutamine lõbus. Mõned Windows 10 kalkulaatorirakenduse sageli kasutatavad otseteed on järgmised.
Alt + 1: käivitage standardrežiim
Alt + 2: käivitage teadusrežiim
Alt + 3: käivitage programmeerimisrežiim
Alt + 4: käivitage kuupäeva arvutamise režiim
Ctrl + M: salvestage praegune number mällu
Ctrl + R: salvestatud numbri mälust tagasi kutsumine
Ctrl + L: mälu tühjendamine
F9: valige positiivse ja negatiivse vahel.
Lugege ka: Kuidas kustutada Windows 10 eemaldatavate salvestusseadmete kausta?
Kas teate veel midagi – Windows 10 vaikekalkulaatorirakenduse vähemtuntud funktsioonid?
Kõigi ülaltoodud funktsioonide korral ei ole minu arvates vaja kolmanda osapoole kalkulaatorit alla laadida. Windows 10 jaoks mõeldud kalkulaatori vaikerakendus on täis võimsust ja pakub kõiki olulisi funktsioone, mida eri tüüpi arvutuste jaoks vaja võib minna. Kui mõni muu funktsioon jäi mul kasutamata või kui arvate, et Windows 10 kalkulaatoril puudub funktsioon, siis jagage oma mõtteid allolevas kommentaaride jaotises.
Jälgi meid sotsiaalmeedias – Facebookis ja YouTube’is . Kui teil on küsimusi või ettepanekuid, andke meile teada allpool olevas kommentaaride jaotises. Soovime teiega lahenduse leidmiseks tagasi pöörduda. Postitame regulaarselt nõuandeid ja nippe ning lahendusi tavalistele tehnoloogiaga seotud probleemidele.
Soovitatav lugemine
Kahe monitori seadistamine opsüsteemis Windows 10
Lihtsad viisid kogu Windows 10 installitud tarkvara automaatseks värskendamiseks
Kuidas parandada valgeks muutunud Windows 10 tegumiriba
10 parimat arvuti optimeerija tarkvara opsüsteemidele Windows 10, 8, 7 (värskendatud 2020)
Kui teie Windows 10 explorer ei tööta, oleme teid kaitsnud. Lugege ajaveebi, et leida lahendus, kui failiuurija ei tööta.
Kuidas värskendada draivereid Windows 11-s probleemide lahendamiseks ja seadmete ühilduvuse tagamiseks.
File Explorer on Windows 10 põhifunktsioon, mis võimaldab hõlpsasti leida ja hallata faile. Õppige, kuidas konfigureerida File Explorer avama "Seda arvutit" alates arvuti käivitamisest.
Kuidas kasutada Windows 11 otsingut tõhusalt ja kiiresti. Hanki kasulikud näpunäited ja parimad praktikad Windows 11 otsingufunktsiooni jaoks.
Iga arvutiga ühendatud seadet ja selle sees olevaid komponente haldavad seadmedraiverid. Draiverite värskendamine Windows 10-s on oluline mitmesuguste probleemide vältimiseks.
Kas näete File Explorer ei reageeri veateadet? Siit leiate tõhusad lahendused, et lahendada Windows 10 mittetöötava File Exploreri probleem.
Kuidas saada Windows 10-s abi - leidke parimad lahendused pea iga küsimusele, mis teil Microsoft Windows 10 kohta on.
Failiuurija ei reageeri tõrge Windows 10-s. File Explorer või Windows Exploreri protsess ei tööta operatsioonisüsteemis Windows 10. Hangi uued lahendused.
Uuri, kuidas tuua tagasi "Minu arvuti" ikoon Windows 11-s ja avada see lihtsalt, et pääseda oma failidele ja seadetele.
Kas te ei saa Windows 11 arvutis faile ja kaustu avada? Siit leiate teavet selle kohta, kuidas parandada, et Explorer.exe ei laadita käivitamisel ja tööle naasta.








