Windows 10 File Explorer ei tööta? Kuidas parandada

Kui teie Windows 10 explorer ei tööta, oleme teid kaitsnud. Lugege ajaveebi, et leida lahendus, kui failiuurija ei tööta.
Lülitad oma Windows 10 arvuti sisse nagu tavaliselt ja näed, et WiFi signaal on sisse lülitatud. Pole põhjust arvata, et teil pole Interneti-ühendust, eks?
Kuid on aegu, mil pole selget viidet sellele, et teil pole Interneti-juurdepääsu. Kui olete nendel aegadel kokku puutunud, peaksid järgmised näpunäited aitama teil uuesti võrku saada ja probleemi minevikku muuta.
Enne mittepõhiliste paranduste juurde asumist on alati hea mõte alustada mõne vajaliku remondiga. Näiteks võib probleeme olla teie Interneti-teenuse pakkujaga (Internet Service Provider).
Kui see nii on, peaksite helistama ja küsima, kas nad teevad midagi, mis võib selle teenust mõjutada, näiteks hooldust.
Samuti veenduge, et kõik on õigesti ühendatud, et ühtegi kaablit poleks välja tõmmatud. Võib-olla jätsite kõik seotuks, kuid keegi teine võis seal lolli ajada ja midagi lahti ühendada.
Muud põhilised parandused, mida saate proovida, hõlmavad järgmist:
Lülitage mis tahes turvatarkvara välja
Taaskäivitage arvuti
Taaskäivitage ruuter või modem – ühendage need mõneks minutiks lahti
Et näha, kas teie ruuter on süüdi, ühendage arvuti otse Etherneti kaabliga. Kui saate pärast seda võrguühendust luua, on probleem ruuteriga. Igaks juhuks, kui te ikkagi ei saa võrku, proovige kasutada mõnda muud Etherneti kaablit.
Näpunäide. Proovige seda meetodit ainult siis, kui probleem mõjutab erinevaid seadmeid
Järgmised nõuanded on kasulikud ainult siis, kui ainus asi, mis ühendust ei loo, on teie arvuti. Sel juhul vaatate võrgusätete probleemi. Pole kindel, et Windowsi tõrkeotsing töötab, kuid see on proovimist väärt.
Windowsi tõrkeotsija käivitamiseks minge aadressile:
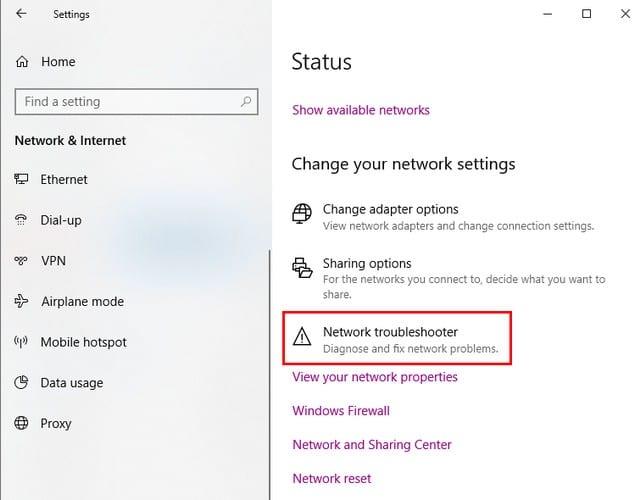
Seaded
Võrk ja Internet
Olek
Valige Võrgu tõrkeotsing
Järgige näidatud samme
Samuti on mõned lihtsad käsuviiba käsud, mida saate proovida probleemi lahendada. Käsuriba avamiseks tippige otsinguribale funktsiooni nimi ja käivitage see.
Järgmised käsud lähtestavad failid, mida kasutatakse arvuti võrku lülitumisel. Peate sisestama:
Samuti võite proovida hankida uus IP. Selleks peate kasutama järgmisi käske:
Samuti on võimalik elavdada arvuti DNS-sätteid; selleks peate kasutama järgmist käsku.
See ei ole kohustuslik, kuid taaskäivitamine oleks praegu abiks, kui teie arvuti ikka veel võrku ei saa.
Kui teie arvuti IP-aadressi seadistusega on probleeme, võib see selgitada, miks te ei saa võrku minna. Selle probleemi lahendamiseks tehke järgmist.
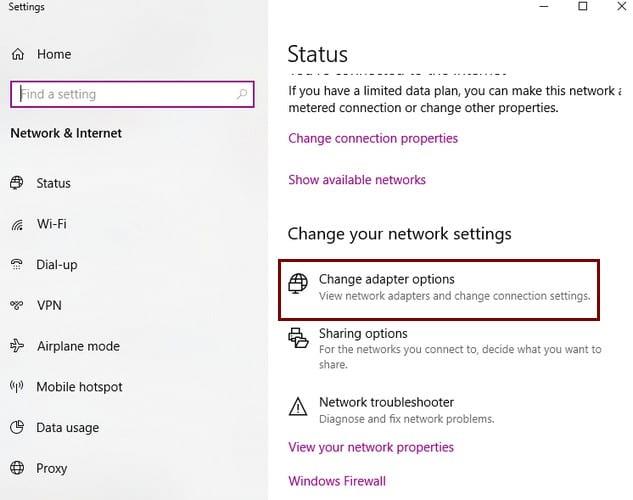
Mõnikord on hea puhas algus kõik, mida vajate. Kui teie võrguseadete lähtestamine sobib, saate seda teha järgmiselt.
See võib olla väga tüütu, kui teil on vaja midagi võrgus kasutada, kuid mingil põhjusel pole teil Interneti-juurdepääsu. Loodetavasti aitavad eelnevalt mainitud näpunäited sul õigele teele tagasi saada. Millist meetodit kavatsete esimesena proovida? Andke mulle allolevates kommentaarides teada.
Kui teie Windows 10 explorer ei tööta, oleme teid kaitsnud. Lugege ajaveebi, et leida lahendus, kui failiuurija ei tööta.
Kuidas värskendada draivereid Windows 11-s probleemide lahendamiseks ja seadmete ühilduvuse tagamiseks.
File Explorer on Windows 10 põhifunktsioon, mis võimaldab hõlpsasti leida ja hallata faile. Õppige, kuidas konfigureerida File Explorer avama "Seda arvutit" alates arvuti käivitamisest.
Kuidas kasutada Windows 11 otsingut tõhusalt ja kiiresti. Hanki kasulikud näpunäited ja parimad praktikad Windows 11 otsingufunktsiooni jaoks.
Iga arvutiga ühendatud seadet ja selle sees olevaid komponente haldavad seadmedraiverid. Draiverite värskendamine Windows 10-s on oluline mitmesuguste probleemide vältimiseks.
Kas näete File Explorer ei reageeri veateadet? Siit leiate tõhusad lahendused, et lahendada Windows 10 mittetöötava File Exploreri probleem.
Kuidas saada Windows 10-s abi - leidke parimad lahendused pea iga küsimusele, mis teil Microsoft Windows 10 kohta on.
Failiuurija ei reageeri tõrge Windows 10-s. File Explorer või Windows Exploreri protsess ei tööta operatsioonisüsteemis Windows 10. Hangi uued lahendused.
Uuri, kuidas tuua tagasi "Minu arvuti" ikoon Windows 11-s ja avada see lihtsalt, et pääseda oma failidele ja seadetele.
Kas te ei saa Windows 11 arvutis faile ja kaustu avada? Siit leiate teavet selle kohta, kuidas parandada, et Explorer.exe ei laadita käivitamisel ja tööle naasta.








