Windows 10 File Explorer ei tööta? Kuidas parandada

Kui teie Windows 10 explorer ei tööta, oleme teid kaitsnud. Lugege ajaveebi, et leida lahendus, kui failiuurija ei tööta.
Testtooni esitamise ebaõnnestumine on väga levinud probleem ja paljud teised on kogu maailmas selle probleemiga silmitsi seisnud. Nii et ärge muretsege, te pole kindlasti kogu selle katsumusega üksi. Miks see probleem ilmneb? See probleem „Testitooni esitamine ebaõnnestus” ilmneb heliseadme ja teie arvuti Windowsi süsteemi vahelise probleemi tõttu.
Testtooni esitamine ebaõnnestus, kui teie arvutil pole heli. Ja ükski arvutikasutaja ei tunne sellest loomulikult suurt rõõmu. Heli on arvuti üks olulisemaid omadusi või pigem aspekte.
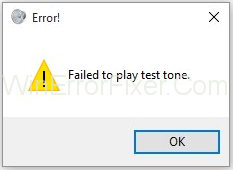
Testtooni esitamine ebaõnnestus, kuid pole põhjust karta. See on ilmnenud paljudele kasutajatele ja ka nemad on saanud selle kohta palju kaebusi. Kindlasti on võimalusi probleemi lahendamiseks. Väheseid neist saate teha ka teie ilma professionaali abita.
Sisu
Testtooni esitamise ebaõnnestunud vea parandamine opsüsteemides Windows 7, 8 ja 10
Nii et alustage ebaõnnestunud esituse testitooni parandamise tõhusate meetodite loendiga, nagu allpool näidatud:
Lahendus 1: taaskäivitage Window Audio
See on kõige lihtsam, lihtsaim ja tõhusam meetod. Järgige neid samme, nagu on näidatud allpool, et lahendada testitooni ebaõnnestunud esitamine mis tahes Windowsis.
1. samm: vajutage klaviatuuril Windows + R täielikult.
2. samm: paremas alanurgas kuvatakse dialoogiboks.
3. samm: tippige dialoogiboksi services.msc , seejärel vajutage nupu „OK” tippimiseks sisestusklahvi .
4. samm: otsige teenuste loendist „Windowsi heli lõpp-punkti koostaja” .
Samm 5: jaotises „Windowsi heli” klõpsake 2. valikul „Taaskäivitage teenus”.
6. toiming: Windows taaskäivitab heliteenuse automaatselt ja lahendab teie esituse testtooni vea.
Loodan, et ülaltoodud sammud lahendavad teie probleemi. Kui ei, siis ärge muretsege. Meil on 6 erinevat tõhusat ja võimalikku meetodit testitooni ebaõnnestunud esitamise vea lahendamiseks.
Lahendus 2: käivitage sfc/scannow
SFC/Scannow-käsu ülesanne on skannida kõik süsteemifailid ja lahendada rikutud fail, asendades vahemällu salvestatud koopia. Testtooni esitamise ebaõnnestumise probleemi saate lahendada, järgides alltoodud samme.
1. samm: vajutage klaviatuuril Windows + X nuppu täielikult. Ilmub peamenüü.
2. samm: vajutage paremas alanurgas asuval klaviatuuril Windowsi klahvi, kuvatakse otsingusuvandis tippige "cmd" ja sisestage klaviatuur.
Samm 3: Seejärel paremklõpsake otsingul "cmd" ja klõpsake käsul Käivita administraatorina. See avab kõrgendatud käsuviip.
4. samm: kõrgendatud käsuviiba kuva ekraanil, seejärel tippige sfc/ scannow vajutage sisestusklahvi.
5. samm: otsige kaustast „cmd” , oodake, kuni otsing lõpeb, ja see taaskäivitab teie seadme automaatselt, kui see on tehtud.
Rohkem kui 60% kasutajatest lahendab selle meetodi abil vea "Testitooni esitamine ebaõnnestus" .
Lahendus 3: keelake kõik täiustused
See on veel üks meetod, mille abil keelame kõik täiustused, et parandada testitooni esitamise ebaõnnestumist. Järgige alltoodud samme.
1. samm: vajutage klaviatuuril Windowsi nuppu.
2. samm: klõpsake paremas alanurgas 2. veerus nuppu "Juhtpaneel ".
3. samm: otsige helivalikut.
4. samm: klõpsake sellel, nagu allpool näidatud.
5. samm: topeltklõpsake kõlarit ja klõpsake atribuute.
6. samm: klõpsake täiustusvalikul ja klõpsake nuppu "Keela kõik täiustused". Sel viisil ilmub linnuke väikesesse kasti, nagu allpool näidatud.
7. samm: klõpsake nuppu "OK" ja valige nupp "Rakenda" .
Kõik need toimingud lahendasid testitooni esitamise nurjumise probleemi ebaõnnestunud esitustesti tooniks.
Lahendus 4: installige ja värskendage kõrglahutusega heliseadme draiverit
Realtek HD Audio Driver on kõige populaarsem helidraiver, mida kasutatakse igat tüüpi Windowsi heliseadete haldamiseks. Arvuti kontrollimiseks, kas teie arvutil on helidraiver või mitte, on vaja teha mõned sammud.
1. samm: vajutage klaviatuuril Windowsi nuppu.
2. samm: klõpsake rea 2. veerul ja klõpsake arvutiikooni.
3. samm: paremklõpsake minu arvutis hiirel ja klõpsake atribuuti.
4. samm: seejärel klõpsake seadmehalduril.
5. samm: klõpsake vasakpoolsel veerul heli-, video- ja mängukontrolleri valikul, nagu allpool näidatud.
6. samm: klõpsake vahekaarti Draiver ja kontrollige, kas teil on helidraiver või mitte.
Kui helidraiver pole saadaval, laadige helidraiver alla ja kui helidraiver on saadaval, värskendage seda järgmiste sammudega.
1. samm: klõpsake Windowsi nuppu ja otsingu dialoogiboksis " Seadmehaldur ".
2. samm: klõpsake heli-, video- ja mängukontrolleri valikuid.
3. samm: paremklõpsake helidraiveril ja klõpsake esimest valikut, st värskendage, nagu joonisel näidatud.
Värskendus käivitub automaatselt ja uskuge mind. Ülaltoodud sammud on samad helidraiveri installimisel.
Lahendus 5. Kustutage värskendus KB974571 (Windows 7)
Värskendus KB974571 on saadaval ainult opsüsteemis Windows 7. Enamiku Windows 7 kasutajate arvates lahendab KB97451 kustutamine tõrke "Testitooni esitamine nurjus" probleemi. see nõuab mõningaid samme, et järgida alltoodud samme, et lahendada testtooni ebaõnnestunud esitamise probleem.
1. samm: vajutage klaviatuuril Windows + R.
2. samm: vasakus allnurgas kuvatakse käsk Run.
3. samm: tippige dialoogiboksi "WindowsUPDATE.LOG" ja vajutage sisestusnuppu
4. samm: sülearvuti kuvatakse ekraanil koos värskenduse ja kõigi süsteemifailidega. Seega ei leia see värskendust KB974571 . Nii et vajutage klaviatuuril klahvikombinatsiooni Ctrl + F .
5. samm: ekraanile ilmub väike dialoogiboks, nagu allpool näidatud.
6. samm: tippige väikesesse dialoogiboksi KB974571 ja vajutage sisestusklahvi.
7. samm: näib, et KB974571 klõpsab sellel ja desinstallib.
Lahendus 6: installige helidraiverid uuesti
Mõnikord jääb mõni fail helidraiveris vahele, nii et testtooni esitamise ebaõnnestunud probleemi lahendamiseks on draiveri uuesti installimine parim ja tõhusam viis ning see meetod lahendab teie arvutis veateate Testtooni esitamine ebaõnnestus. Vea parandamiseks järgige lihtsalt mõnda sammu.
1. samm: esmalt vajutage klaviatuuril ja otsingu dialoogiboksis nuppu "Windows" .
2. samm: teiseks tippige "Seadmehaldur" (ilma poolveeruta) ja klõpsake seda.
Samm 3: Seejärel kuvatakse seadmehaldur.
4. samm: järgmiseks otsige "heli", "video" ja "mängukontroller" ning klõpsake vasakpoolset väikest noolt.
Samm 5: Ilmub helidraiver, paremklõpsake sellel ja klõpsake alammenüüs alammenüüs desinstalli, nagu allpool näidatud.
6. samm: desinstalliprotsess algab pärast edukat desinstallimist ja seejärel installige helidraiver uuesti.
Järeldus
Siin on 6 erinevat töömeetodit arvutis vea „Testitooni esitamine ebaõnnestus” parandamiseks, loodetavasti lahendab üks neist meetoditest teie arvutiprobleemi.
Seega peaksite kindlasti proovima leida meetodi, mis aitab teil probleemi lahendada. Paljud foorumid panevad teid arvatavasti arvama, et tegemist on riistvaraprobleemiga, kuid tegelikult pole see nii.
See on tarkvaraprobleem. Kui te ei saa ise midagi ette võtta, võite alati helistada spetsialistile, kes teie probleemi lahendab. Kuid ärge andke alla proovimata. Tänan teid ja head päeva.
Kui teie Windows 10 explorer ei tööta, oleme teid kaitsnud. Lugege ajaveebi, et leida lahendus, kui failiuurija ei tööta.
Kuidas värskendada draivereid Windows 11-s probleemide lahendamiseks ja seadmete ühilduvuse tagamiseks.
File Explorer on Windows 10 põhifunktsioon, mis võimaldab hõlpsasti leida ja hallata faile. Õppige, kuidas konfigureerida File Explorer avama "Seda arvutit" alates arvuti käivitamisest.
Kuidas kasutada Windows 11 otsingut tõhusalt ja kiiresti. Hanki kasulikud näpunäited ja parimad praktikad Windows 11 otsingufunktsiooni jaoks.
Iga arvutiga ühendatud seadet ja selle sees olevaid komponente haldavad seadmedraiverid. Draiverite värskendamine Windows 10-s on oluline mitmesuguste probleemide vältimiseks.
Kas näete File Explorer ei reageeri veateadet? Siit leiate tõhusad lahendused, et lahendada Windows 10 mittetöötava File Exploreri probleem.
Kuidas saada Windows 10-s abi - leidke parimad lahendused pea iga küsimusele, mis teil Microsoft Windows 10 kohta on.
Failiuurija ei reageeri tõrge Windows 10-s. File Explorer või Windows Exploreri protsess ei tööta operatsioonisüsteemis Windows 10. Hangi uued lahendused.
Uuri, kuidas tuua tagasi "Minu arvuti" ikoon Windows 11-s ja avada see lihtsalt, et pääseda oma failidele ja seadetele.
Kas te ei saa Windows 11 arvutis faile ja kaustu avada? Siit leiate teavet selle kohta, kuidas parandada, et Explorer.exe ei laadita käivitamisel ja tööle naasta.








