Windows 10 File Explorer ei tööta? Kuidas parandada

Kui teie Windows 10 explorer ei tööta, oleme teid kaitsnud. Lugege ajaveebi, et leida lahendus, kui failiuurija ei tööta.
Talveunerežiim on Windowsi funktsioon, mis võimaldab arvutil enne täielikku väljalülitamist salvestada kõigi töötavate programmide oleku. Kui arvuti uuesti sisse lülitub, võib see salvestatud olekust jätkata. Talveunerežiim on loodud olema kesktee väljalülitamise ja magamajäämise vahel. Arvuti lülitub välja, nagu oleks see välja lülitatud, kuid salvestab oleku, nagu oleks see magama jäänud.
Kõik arvuti talveunerežiimil RAM-i salvestatud andmed salvestatakse kõvakettale. See tähendab, et kõvakettale peab kogu aeg vabaks jääma teatud hulk ruumi, juhuks kui arvuti mingil hetkel talveunestub. See ruum on eraldatud failile „Hiberfil.sys”. Kui sellega kokku puutute, on see eraldise summa. Faili Hiberfil.sys suurus on ligikaudu võrdne teie süsteemis saadaoleva RAM-i hulgaga. Seega, kui teil on 16 GB muutmälu, on 16 GB kõvakettal selleks otstarbeks kõlbmatu.
Soovi korral saate selle kõvakettaruumi tagasi võtta, kui keelate talveunerežiimi. Talveunerežiimi keelamiseks peate administraatorina käivitama käsuviiba, vajutades Windowsi klahvi ja otsides seejärel käsku "Command Prompt". Paremklõpsake ja seejärel klõpsake nuppu "Käivita administraatorina". Kui teil palutakse kinnitada, et soovite seda toimingut tõesti teha, klõpsake jätkamiseks "Jah".
Tippige käsureale käsk "powercfg.exe /hibernate off" ilma jutumärkideta ja seejärel vajutage sisestusklahvi.
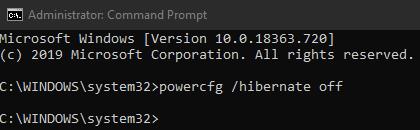
Käivitage halduskäsureal käsk "powercfg.exe /hibernate off".
Käsk ei tagasta väljundit, seega ei näe te mingit reaktsiooni isegi siis, kui see töötab korralikult. Kui käsk on käivitatud, saate käsuviiba sulgeda, klõpsates paremas ülanurgas nuppu X. Olge ettevaatlik ja ärge muidu käsureale midagi kirjutage – väga lihtne on midagi olulist kogemata muuta!
Talveunerežiimi keelamisel tekib toitekatkestuse korral andmete kadumise oht – kui teie arvuti tühjeneb või sülearvuti aku saab tühjaks ja lülitub välja, kaotate osa sellest, millega te töötasite. Kui soovite talveunerežiimi uuesti lubada, järgige administratiivse käsuviiba avamiseks samu samme, kuid käivitage selle asemel käsk "powercfg.exe /hibernate on".
Näpunäide. Kui soovite protsessi toimimist kinnitada, taaskäivitage arvuti ja kontrollige faili hiberfil.sys failiuurija otsingu kaudu. See ei tohiks enam olla sama suur kui varem või isegi täielikult kadunud.
Kui teie Windows 10 explorer ei tööta, oleme teid kaitsnud. Lugege ajaveebi, et leida lahendus, kui failiuurija ei tööta.
Kuidas värskendada draivereid Windows 11-s probleemide lahendamiseks ja seadmete ühilduvuse tagamiseks.
File Explorer on Windows 10 põhifunktsioon, mis võimaldab hõlpsasti leida ja hallata faile. Õppige, kuidas konfigureerida File Explorer avama "Seda arvutit" alates arvuti käivitamisest.
Kuidas kasutada Windows 11 otsingut tõhusalt ja kiiresti. Hanki kasulikud näpunäited ja parimad praktikad Windows 11 otsingufunktsiooni jaoks.
Iga arvutiga ühendatud seadet ja selle sees olevaid komponente haldavad seadmedraiverid. Draiverite värskendamine Windows 10-s on oluline mitmesuguste probleemide vältimiseks.
Kas näete File Explorer ei reageeri veateadet? Siit leiate tõhusad lahendused, et lahendada Windows 10 mittetöötava File Exploreri probleem.
Kuidas saada Windows 10-s abi - leidke parimad lahendused pea iga küsimusele, mis teil Microsoft Windows 10 kohta on.
Failiuurija ei reageeri tõrge Windows 10-s. File Explorer või Windows Exploreri protsess ei tööta operatsioonisüsteemis Windows 10. Hangi uued lahendused.
Uuri, kuidas tuua tagasi "Minu arvuti" ikoon Windows 11-s ja avada see lihtsalt, et pääseda oma failidele ja seadetele.
Kas te ei saa Windows 11 arvutis faile ja kaustu avada? Siit leiate teavet selle kohta, kuidas parandada, et Explorer.exe ei laadita käivitamisel ja tööle naasta.








