Windows 10 File Explorer ei tööta? Kuidas parandada

Kui teie Windows 10 explorer ei tööta, oleme teid kaitsnud. Lugege ajaveebi, et leida lahendus, kui failiuurija ei tööta.
Oleme kõik palju lugenud Windows 10 Blue Screen of Death tõrke kohta või mida tavaliselt nimetatakse BSOD-i veaks . BSOD on mitmeid vigu, mis on seotud, sealhulgas Stopp juhtimine Viga , "STOP: 0x0000007E" , ja Veakood 0x000000EF . Kuid Blue Screen of Death pole ainus Windows 10 tõrge, mille võite oma töölaual saada. Windows 10-l on ka roheline surmaekraan. Windowsi roheline surmaekraan põhjustab sarnaseid probleeme, nagu BSOD, mille puhul teie süsteem jookseb ootamatult kokku ja teie töö peatatakse ebakindlaks ajaks. Nii saate tagada, et see ebatavaline viga ei takistaks teie tööd ja et saaksite oma süsteemis seanssi katkestuste ja viivitusteta jätkata. Kuid enne seda selgitame välja mõned põhimõisted selle ebatavalise surmaekraani vea kohta Windows 10-s.
Lugege ka: parim tasuta arvuti kiirendamise tööriist
Mis on Windowsi roheline surmaekraan?
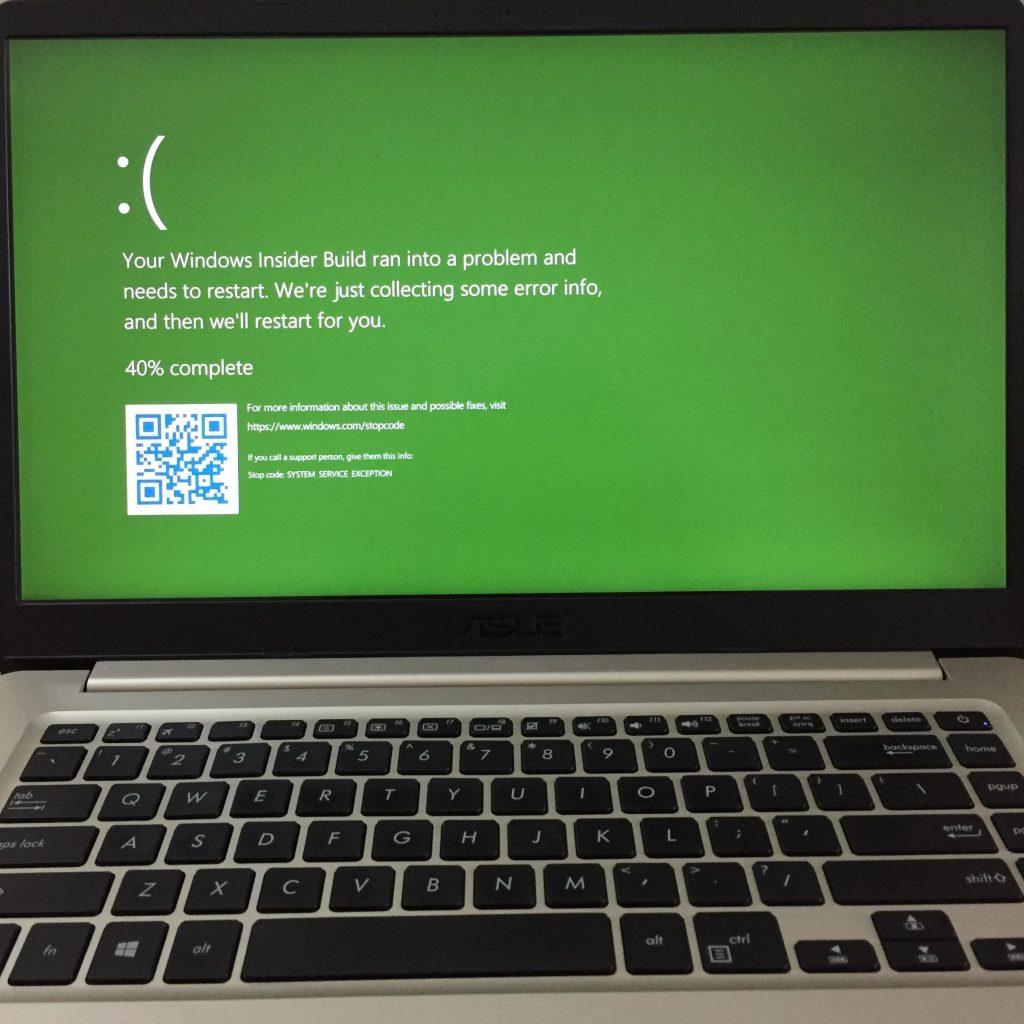
Pildi allikas: Microsoft Community
Niisiis, millest see roheline ekraan räägib. Noh, erinevus tavalisest BSOD-ist pole palju. Microsoft käitab arendajatele, testijatele ning tehniliselt võimekatele kasutajatele ja kandidaatidele eraldi programmi nimega Windows Insider Program . Programmi Insider raames saavad liituvad arendajad ja testijad kasutada ja testida tarbijale orienteeritud Windows 10 eelversioone. Põhimõtteliselt on see testimisprogramm, mille kaudu testitakse Microsoft Windowsi järge. Nüüd, et eristada Windows 10 siseringi versioonis ja tavalises Windows 10-s esinevaid tõrkeid, on Microsoft valinud Green Screen of Death. Seega näitab tavalist Windowsi tõrget BSOD, samas kui siseringi ehitustestide viga on tähistatud roheliselt.
Millised on probleemid, mis põhjustavad rohelise ekraani tõrke või surma rohelise ekraani?
Roheline surmaekraan võib olla põhjustatud järgmistest põhjustest:
Niisiis, kuidas me saame rohelisest ekraanist lahti?
Kõik siseringi eelvaate Windowsi versioonid käitavad mitut uut versiooni, mis ei pruugi lõpptarbija jaoks täielikult toimida. Seega võivad Green Screen vead olla sellistes süsteemides sagedaseks nähtuseks. Tagamaks, et selliseid Windows 10 tõrkeid ei tekiks probleemide tõttu, mida saate ise lahendada, võite proovida läbida selles artiklis kirjeldatud toiminguid ja lasta Roheline Surmaekraan kaduda.
1. Eemaldage välisseadmed ja taaskäivitage süsteem
Pildi allikas: PC Mag
Nüüd kõlab see halvasti, kuid leiti, et see on tõhus lahendus Windows 10 rohelise ekraani vea vastu. Mõnikord käivitavad kasutajad oma arvutis programme, mis pole installitud teie süsteemi, vaid mõnele välisele kettale või välkmäluseadmele . Kui see programm põhjustab probleeme või laadib see süsteemimällu, on tõenäoline, et hüpikaknale ilmub roheline surmavea ekraan. Nii et selle stsenaariumi korral saate need draivid lihtsalt eemaldada ja arvuti taaskäivitada. Kuna tülikas tarkvara pole teie süsteemis, poleks vaja kogu süsteemi pahavara ja ootel värskenduste otsimiseks läbida.
2. Riistvarakiirendus: keelake brauserite funktsioon
Mis on riistvarakiirendus? Noh, teie süsteemi pakutava heli ja visuaalse väljundi paremaks optimeerimiseks on brauseritesse installitud funktsioon, mida nimetatakse riistvaraliseks kiirenduseks. Kui kasutate oma brauserit video või heli voogedastusplatvormidel surfamiseks, kasutavad teie süsteemi installitud helikaardid ja GPU-d riistvarakiirendust, et pakkuda teile videote või mängude voogesituse muusika kuulamisel paremat kogemust. Küll aga riistvaraline kiirendusei paku seda kogemust nii sujuvalt, kui arvate. Kui teie GPU spetsifikatsioonid ei ole nii tõhusad, et raske voogesituse korral koormust vastu võtta, aeglustab riistvarakiirendus teie brauseri kiirust ja viib lõpuks Windowsi rohelise ekraani veani. Seega peate teadma, kuidas see keelata, sest kui teie Insider Windowsi süsteemis kuvatakse roheline surmaekraan, võib selle põhjuseks olla ebastabiilne riistvarakiirendus. Selle keelamiseks tehke järgmist.
Chrome'i jaoks
1. samm: minge jaotisse Seaded
2. samm: kerige alla jaotiseni Täpsemalt
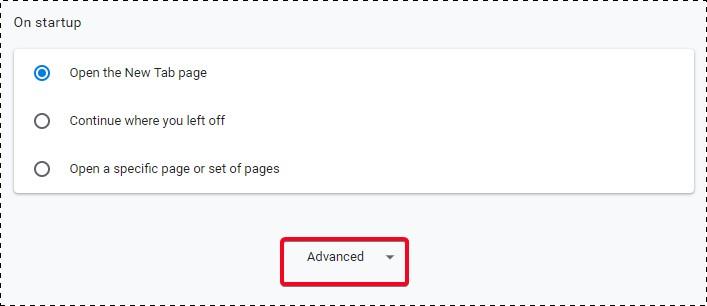
3. samm: leidke jaotisest Süsteem riistvarakiirendus.
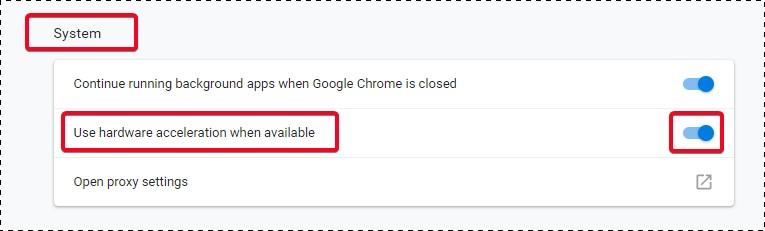
Firefoxi jaoks
1. samm: mingeparemas ülanurgas menüüsse ja klõpsake nuppu Valikud
2. samm: kerige uues aknas, mis avaneb pärast Valikud, alla ja otsige üles Performance .
3. samm: tühjendage märkeruut Kasuta soovitatavaid sätteid
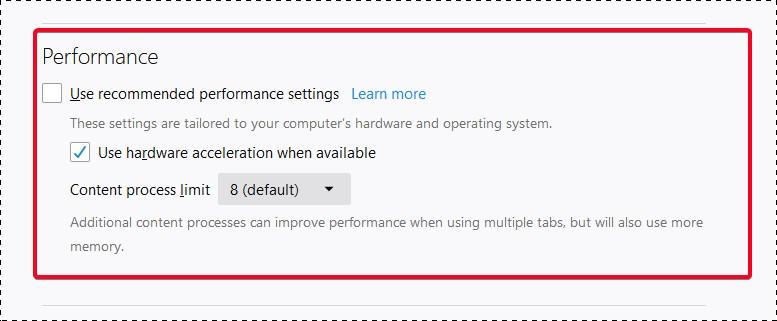
Märkate, et siin on riistvarakiirendus sisse lülitatud. Funktsiooni Firefoxis keelamiseks tühjendage see märkeruut.
3. Värskendage draivereid
Windowsi rohelise surmaekraani vea vältimiseks peate oma draivereid regulaarselt värskendama. Eriti kuna Windows 10 Insider Preview rohelise ekraani tõrge tuvastati peamiselt mängimise ajal, tuleb erilist tähelepanu pöörata graafikakaardi draiveritele . Nüüd on draiverite igapäevaste värskenduste kontrollimine ja seejärel ülesande täitmine kirglik ja aeganõudev. Seega on alati parem omada sellist tööriista nagu Advanced System Optimizersind aidata. Advanced System Optimizer ehk ASO-l on mitmekülgne tööriist, mis toimib kõigi teie Windows 10 vigade jaoks ühtse lahendusena, nagu see Windowsi roheline ekraan. Paljude ASO-sse sisseehitatud tööriistade hulgas on üks tõhusamaid selle draiveri värskendaja. See otsib teie arvutist kõiki saadaolevaid värskendusi ja loetleb need kõik teie jaoks välja. Ainus asi, mida peate tegema, on need versiooniuuendused vastu võtta ja draiveri värskendaja teeb ülejäänu. Lõpuks taaskäivitage lihtsalt arvuti, et värskendused jõustuksid.
ASO draiveri värskendaja kasutamine on väga lihtne. Kui laadite alla Advanced System Optimizeri ja käivitate selle oma arvutis, näete allolevaga sarnast hüpikakent.
Siit valige Windowsi optimeerija , mis on vasakpoolses külgmenüüs ülalt viies valik. Siin oleks kolmas võimalus Driver Updater.
Klõpsake sellel ja seejärel alustage arvuti skannimist. Kui skannimine algab, kuvatakse skannimise tulemused ja seejärel saate need installida, et optimeerida arvutit parima jõudluse saavutamiseks. Lihtsate ja kõikehõlmavate sammudega võimaldab ASO teil vältida Windows 10 vigu, nagu Windowsi roheline surmaekraan.
4. Desinstallige soovimatud programmid ja eemaldage need Windowsi registritest
On juhtumeid, kui laadite alla mõned rakendused või tarkvaratööriistad tundmatutest allikatest. Need programmid võivad põhjustada ka võimalikke Windowsi vigu. Nüüd, isegi kui need desinstallite, on nendest rakendustest jäljed, mis on salvestatud teie süsteemi ja Windowsi registritesse. Seega peate need jäljed täielikult eemaldama ja seejärel tagama, et teie süsteemidraivid oleks sellistest failidest puhastatud, mis võivad põhjustada selliseid vigu nagu Windowsi roheline surmaekraan. Advanced System Optimizer puhastab ka teie süsteemi ja kiirendab selle mitme ülesande täitmise võimalust. Süsteemipuhastaja võimaldab kasutajatel tagada, et neil tekiks vähem süsteemijooksmisi ja vigu, ning parandada süsteemi jõudlust.
Windows 10 Green Screen of Death on üks levinumaid vigu, millega ehituseelsed testijad oma siseringisüsteemides kokku puutuvad. Kuna paljud funktsioonid on Insideri arendusfaasis, on Windowsi sellised vead peatsed. Seega on parem astuda samme ja neid vältida. Lisaks võivad need meetmed muutuda püsivateks abinõudeks BSOD-vigade neutraliseerimiseks tarbijapõhistes Windows 10 versioonides.
Kui olete kunagi oma Insideri süsteemis Windowsi rohelise ekraaniga silmitsi seisnud, tehke need meetmed ja andke meile kommentaarides teada, milline neist teie probleemi lahendas. Advanced System Optimizeri kasutamiseks klõpsake siin ja lahendage draiveri värskenduse ja süsteemi puhastamise probleemid.
Jälgige Systweaki Twitteris ja Facebookis ning hankige oma igapäevane annus tehnilisi lahendusi sotsiaalmeedias. Lisateabe saamiseks liituge meie uudiskirjaga ja lugege meie kirjutisi ilma märkamata.
Kui teie Windows 10 explorer ei tööta, oleme teid kaitsnud. Lugege ajaveebi, et leida lahendus, kui failiuurija ei tööta.
Kuidas värskendada draivereid Windows 11-s probleemide lahendamiseks ja seadmete ühilduvuse tagamiseks.
File Explorer on Windows 10 põhifunktsioon, mis võimaldab hõlpsasti leida ja hallata faile. Õppige, kuidas konfigureerida File Explorer avama "Seda arvutit" alates arvuti käivitamisest.
Kuidas kasutada Windows 11 otsingut tõhusalt ja kiiresti. Hanki kasulikud näpunäited ja parimad praktikad Windows 11 otsingufunktsiooni jaoks.
Iga arvutiga ühendatud seadet ja selle sees olevaid komponente haldavad seadmedraiverid. Draiverite värskendamine Windows 10-s on oluline mitmesuguste probleemide vältimiseks.
Kas näete File Explorer ei reageeri veateadet? Siit leiate tõhusad lahendused, et lahendada Windows 10 mittetöötava File Exploreri probleem.
Kuidas saada Windows 10-s abi - leidke parimad lahendused pea iga küsimusele, mis teil Microsoft Windows 10 kohta on.
Failiuurija ei reageeri tõrge Windows 10-s. File Explorer või Windows Exploreri protsess ei tööta operatsioonisüsteemis Windows 10. Hangi uued lahendused.
Uuri, kuidas tuua tagasi "Minu arvuti" ikoon Windows 11-s ja avada see lihtsalt, et pääseda oma failidele ja seadetele.
Kas te ei saa Windows 11 arvutis faile ja kaustu avada? Siit leiate teavet selle kohta, kuidas parandada, et Explorer.exe ei laadita käivitamisel ja tööle naasta.








