Windows 10 File Explorer ei tööta? Kuidas parandada

Kui teie Windows 10 explorer ei tööta, oleme teid kaitsnud. Lugege ajaveebi, et leida lahendus, kui failiuurija ei tööta.
Andmete kaitsmine parooliga kaitstud arvutisse salvestamisega on hea – ka oluliste failide endi kaitsmine on parem! Kui soovite, saate olulisi dokumente parooliga täielikult kaitsta – selle tegemise meetod sõltub siiski kasutatavast Windowsi versioonist.
Seda saab teha otse Windowsis, kui teil on Pro või Enterprise väljaanne – kui teil on Home väljaanne, peate oma sisu parooliga kaitsmiseks kasutama välist tarkvara.
Näpunäide.: Et kontrollida, milline Windowsi versioon teil on, vajutage klaviatuuril Windowsi ja R klahvi. Seejärel tippige "winver" ja vajutage sisestusklahvi. Avaneb uus aken ja seal olevas lõigus näete, kas kasutate avalehte või mõnda muud versiooni.
Pro:
Kausta või dokumendi parooliga kaitsmiseks avage oma File Explorer ja navigeerige sinna. Kui olete selle leidnud, paremklõpsake sellel ja valige Atribuudid. Avaneb uus aken, mille allosas näete nuppu Täpsemalt.
Nõuanne. Pidage meeles, et teie parooliga kaitstud faile ei saa kellegi teisega jagada – need krüpteeritakse, nii et ainult teie saate neid kasutada.
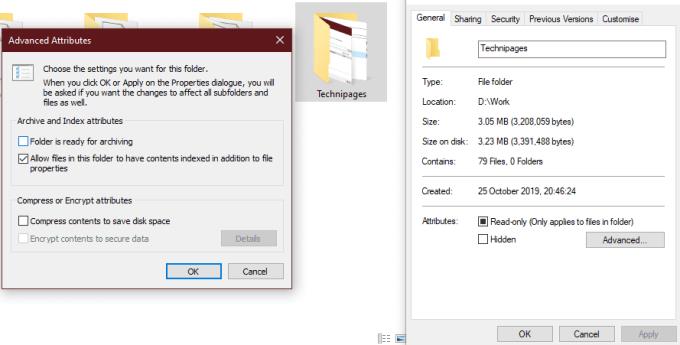
Atribuutide ja Täpsemate atribuutide aknad
Lisavalikute nägemiseks klõpsake nuppu Täpsemalt – allosas on üks silt „Andmete kaitsmiseks sisu krüptimine”. Märkige ruut ja klõpsake nuppu Rakenda.
Näpunäide. Kui kasutate operatsioonisüsteemi Windows 10 Home, on see kast hall ja see ei tööta.
Windows hakkab kohe teie faile teie eest krüpteerima. Kui kasutate funktsiooni esimest korda, palub Windows teil oma krüpteerimisvõtme kuskile varundada. See on väga oluline teave, mida peaksite hoolikalt jälgima – kui kaotate juurdepääsu oma failidele, on see ainus viis selle tagasi saamiseks!
Võti on teie parool – ja see on seotud teie Windowsi kontoga. Kui keegi teine proovib failidele juurde pääseda mõne teise kontoga või isegi teie füüsilise draivi abil, näevad nad ainult mõttetut teksti.
Kodus:
Windows Home'is peate oma failide ja kaustade parooliga kaitsmiseks kasutama välist tarkvara.
Seal on palju programme, mis suudavad seda eesmärki täita (või vähemalt lubada täita). Soovitame LocK-A-FoLdeR , väga lihtsat programmi, mis pakub lihtsat ja lihtsat paroolilukustamist.
Saate selle ülalolevalt lingilt turvaliselt alla laadida. Lihtsalt laadige installiprogramm alla ja käivitage see. Peate nõustuma litsentsilepinguga ja läbima installiviisardi. Ärge muretsege – see ei võta kaua aega!
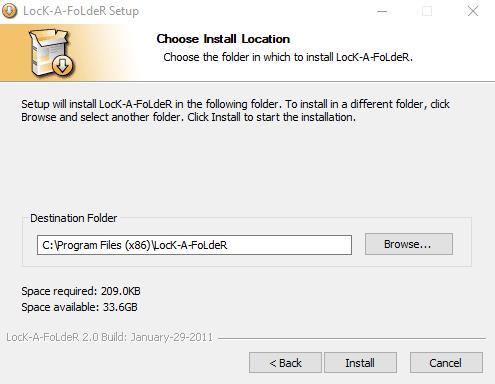
Paigaldaja
Kui olete lõpetanud, käivitage programm ja teil palutakse määrata põhiparool. See on parool, mida vajate hiljem failidele ja kaustadele juurdepääsuks. Veenduge, et see oleks midagi turvalist, kuid kergesti meeldejäävat – kui selle kaotate, jääte hätta!
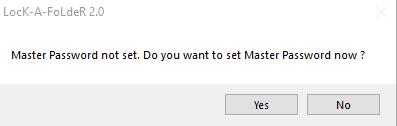
Seadke parool
Paroolikomplektiga pääsete juurde kõikidele valikute komplektile.

Programmi valikud
Saate lukustada kaustu, avada need ja muuta oma parooli. See on kõik – programmil pole kohandatavaid elemente, mistõttu on see ideaalne algajatele ja neile, kes otsivad lihtsat ja sujuvat kogemust.
Kui teie Windows 10 explorer ei tööta, oleme teid kaitsnud. Lugege ajaveebi, et leida lahendus, kui failiuurija ei tööta.
Kuidas värskendada draivereid Windows 11-s probleemide lahendamiseks ja seadmete ühilduvuse tagamiseks.
File Explorer on Windows 10 põhifunktsioon, mis võimaldab hõlpsasti leida ja hallata faile. Õppige, kuidas konfigureerida File Explorer avama "Seda arvutit" alates arvuti käivitamisest.
Kuidas kasutada Windows 11 otsingut tõhusalt ja kiiresti. Hanki kasulikud näpunäited ja parimad praktikad Windows 11 otsingufunktsiooni jaoks.
Iga arvutiga ühendatud seadet ja selle sees olevaid komponente haldavad seadmedraiverid. Draiverite värskendamine Windows 10-s on oluline mitmesuguste probleemide vältimiseks.
Kas näete File Explorer ei reageeri veateadet? Siit leiate tõhusad lahendused, et lahendada Windows 10 mittetöötava File Exploreri probleem.
Kuidas saada Windows 10-s abi - leidke parimad lahendused pea iga küsimusele, mis teil Microsoft Windows 10 kohta on.
Failiuurija ei reageeri tõrge Windows 10-s. File Explorer või Windows Exploreri protsess ei tööta operatsioonisüsteemis Windows 10. Hangi uued lahendused.
Uuri, kuidas tuua tagasi "Minu arvuti" ikoon Windows 11-s ja avada see lihtsalt, et pääseda oma failidele ja seadetele.
Kas te ei saa Windows 11 arvutis faile ja kaustu avada? Siit leiate teavet selle kohta, kuidas parandada, et Explorer.exe ei laadita käivitamisel ja tööle naasta.








