Windows 10 File Explorer ei tööta? Kuidas parandada

Kui teie Windows 10 explorer ei tööta, oleme teid kaitsnud. Lugege ajaveebi, et leida lahendus, kui failiuurija ei tööta.
Üks Windows 10 sülearvutite lisafunktsioonidest, mida tal lauaarvutites pole, on võimalus muuta ekraani heledust arvuti seest. See punkt on üldiselt vaieldav, kuna eraldiseisvate arvutimonitoride heleduse sätteid saab OSD või ekraanikuva kaudu käsitsi muuta.
Üks eeliseid, mida pakub ekraani heleduse konfigureerimine Windowsis, on võimalus muuta ekraani heledust sõltuvalt sellest, kas sülearvuti on ühendatud vooluvõrku või akuga. Aku kasutamisel võib ekraani kõrge heleduse seadistus lühendada teie seadme aku kasutusaega. Aku tööiga pole aga nii oluline, kui sülearvuti on vooluvõrku ühendatud, nii et kui eelistate, saate valida, kas ekraani heledust on suurem.
Windows 10-s saab ekraani heledust määrata akuplaanide kaudu. Nendel akuplaanidel võivad olla erinevad väärtused nii akutoitel kui ka võrgutoitel kasutamiseks. Enamikul juhtudel on nende kahe erinevus selge. Kahjuks võib mõnel juhul olla arvutil neid kahte raskem eristada. Näiteks kui arvuti on vooluvõrku ühendatud, kuid toitekaabel ei ole korralikult paigas, ei pruugi arvuti saada piisavalt järjepidevalt toidet, et pidada end toiteallikaks. Lisaks, kui elate või külastate kohta, mille toiteallikas ei ole eriti stabiilne, võite näha, et teie sülearvuti lülitub aeg-ajalt või isegi üsna regulaarselt vooluvõrgust akutoitele.
Iseenesest ei ole vooluvõrgult akutoitele üleminek sülearvutile halb, tegelikult on ideaalne olukord, kui omada akuga sülearvutit, mitte puhtalt võrgutoitel töötavat lauaarvutit. Kui olete oma toiteplaani konfigureerinud nii, et võrgu- ja akutoitel on erinevad heledusseaded, võite sattuda positsiooni, kus ekraani heledus muutub potentsiaalselt dramaatiliselt, mis võib olla üsna tüütu.
Lahendus on konfigureerida oma toiteplaan nii, et selle heledus oleks sama nii aku kui ka võrgutoitel. Toiteplaani konfigureerimiseks peate vajutama Windowsi klahvi, tippima "Vali energiarežiim", seejärel vajutage sisestusklahvi. See avab ekraani, kus saate valida, millist energiarežiimi soovite kasutada. Järgmisena peaksite klõpsama üldiselt kasutataval plaanil "Muuda plaani sätteid", isegi kui see pole praegu kasutusel.
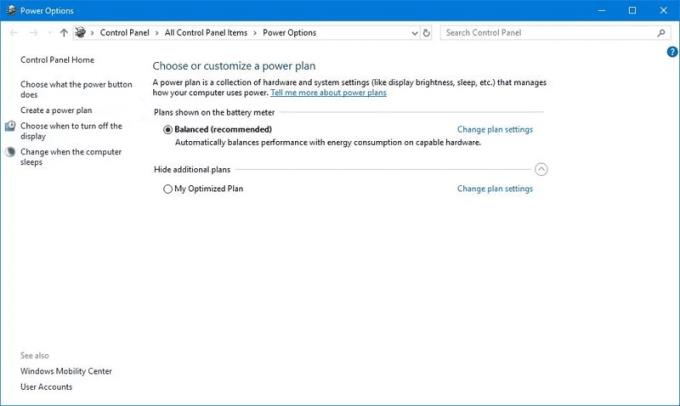
Tavaliselt kasutatava energiarežiimi jaoks klõpsake valikul „Muuda plaani sätteid”.
Plaani seadetes saate kasutada liugureid "Reguleeri plaani heledust", et proovida heledusseadeid sobitada, kuid skaala puudumise tõttu võib täpselt õigeks saada.
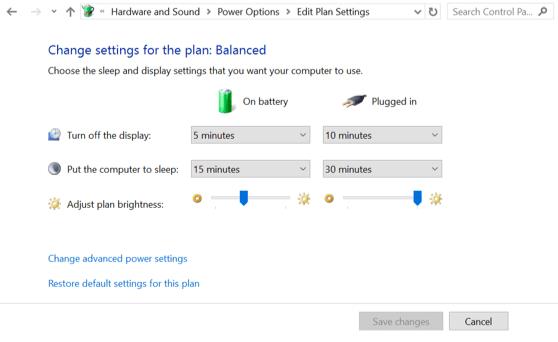
Proovige heleduse liugurid üles sobitada.
Veendumaks, et teie heleduse sätted on vastavuses, klõpsake nuppu "Muuda täpsemaid toiteseadeid", seejärel kerige seadete loendist alla jaotiseni "Ekraan", laiendage valikut Ekraan ja seejärel "Ekraani heledus". Siin on kaks seadet, üks „Aku sisse lülitatud” ja teine „Pistikuga ühendatud” jaoks. Mõlema sätte väärtused on määratud protsentidega, nii et on lihtne kontrollida, kas need on õigesti joondatud ja kas neid on vaja muuta. Lihtsalt sobitage need kokku, seejärel vajutage "Rakenda" ja "OK", seejärel "Salvesta muudatused" energiaplaanis.
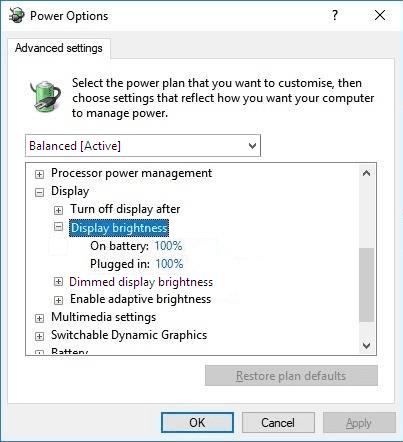
Otsige üles säte "Ekraani heledus" ja määrake väärtused identseks.
Kui teie Windows 10 explorer ei tööta, oleme teid kaitsnud. Lugege ajaveebi, et leida lahendus, kui failiuurija ei tööta.
Kuidas värskendada draivereid Windows 11-s probleemide lahendamiseks ja seadmete ühilduvuse tagamiseks.
File Explorer on Windows 10 põhifunktsioon, mis võimaldab hõlpsasti leida ja hallata faile. Õppige, kuidas konfigureerida File Explorer avama "Seda arvutit" alates arvuti käivitamisest.
Kuidas kasutada Windows 11 otsingut tõhusalt ja kiiresti. Hanki kasulikud näpunäited ja parimad praktikad Windows 11 otsingufunktsiooni jaoks.
Iga arvutiga ühendatud seadet ja selle sees olevaid komponente haldavad seadmedraiverid. Draiverite värskendamine Windows 10-s on oluline mitmesuguste probleemide vältimiseks.
Kas näete File Explorer ei reageeri veateadet? Siit leiate tõhusad lahendused, et lahendada Windows 10 mittetöötava File Exploreri probleem.
Kuidas saada Windows 10-s abi - leidke parimad lahendused pea iga küsimusele, mis teil Microsoft Windows 10 kohta on.
Failiuurija ei reageeri tõrge Windows 10-s. File Explorer või Windows Exploreri protsess ei tööta operatsioonisüsteemis Windows 10. Hangi uued lahendused.
Uuri, kuidas tuua tagasi "Minu arvuti" ikoon Windows 11-s ja avada see lihtsalt, et pääseda oma failidele ja seadetele.
Kas te ei saa Windows 11 arvutis faile ja kaustu avada? Siit leiate teavet selle kohta, kuidas parandada, et Explorer.exe ei laadita käivitamisel ja tööle naasta.








