Windows 10 File Explorer ei tööta? Kuidas parandada

Kui teie Windows 10 explorer ei tööta, oleme teid kaitsnud. Lugege ajaveebi, et leida lahendus, kui failiuurija ei tööta.
Arvuti seadistamine nii, et see välja nägema selline, nagu soovite, on oluline osa, et uus arvuti tunneks, et see on tõesti teie oma. Töölauaikoonide välimuse muutmine on viis seda teha, millest vähesed teavad. Kuigi enamik inimesi on harjunud töölaual olevate rakenduste (nt prügikast) vaikeikoonidega, saate ikooni muuta.
Windows sisaldab vaikeikoonide komplekti, mille hulgast saate valida. Soovi korral on võimalik ka oma ikoone importida. See juhend juhendab teid prügikasti ikooni muutmise protsessis Windows 10-s.
Prügikasti ikooni muutmiseks peate avama rakenduse Seaded jaotises Isikupärastamine jaotises Teemad. Selleks vajutage Windowsi klahvi, tippige "Teemad ja seotud sätted" ja vajutage sisestusklahvi. Link "Töölauaikooni seaded" asub lehe paremas servas jaotise "Seotud sätted" ülaosas.
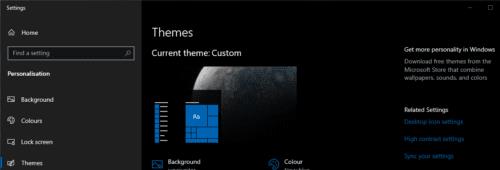
Klõpsake akna paremas servas nuppu "Töölauaikooni seaded".
Töölaua ikooni seadete aken võimaldab teil seadistada, millist töölaua ikooni töölaual kuvatakse. Prügikasti tähistava tegeliku ikooni muutmiseks tõstke esile üks prügikasti ikoonidest ja klõpsake nuppu „Muuda ikooni…”.
Näpunäide. Prügikasti jaoks on kaks erinevat ikooni: "täis" ja "tühi". "Täis" ikooni kasutatakse siis, kui prügikastis on faile, samas kui ikooni "tühi" kasutatakse siis, kui prügikastis pole midagi.
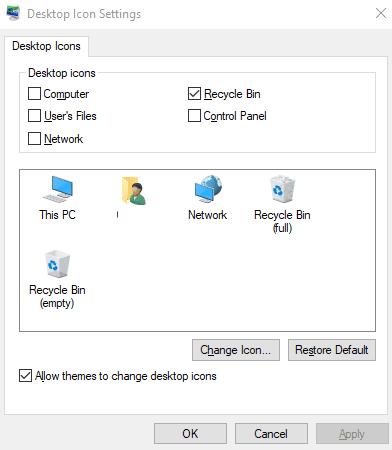
Tõstke esile üks prügikasti ikoonidest ja klõpsake nuppu "Muuda ikooni ...".
Ikooni muutmise aken sisaldab vaikeikoonide loendit, mille hulgast saate valida. See loend sisaldab üldisi ikoone, mis on enamasti mõeldud muuks otstarbeks. Kui te ei soovi ühtegi neist ikoonidest kasutada, saate importida oma ikoonifaili, klõpsates nuppu „Sirvi…”.
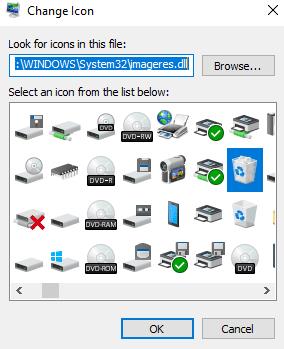
Valige loendist ikoon, mida soovite kasutada, või importige kasutamiseks ikoon.
Kui olete valinud ikooni, mida soovite kasutada, klõpsake valiku kinnitamiseks nuppu "OK". Muudatuse rakendamiseks peate töölaua ikooni seadete aknas klõpsama nuppu "Rakenda".
Näpunäide. Soovi korral saate prügikasti töölauaikooni täielikult keelata. Seda saate teha, tühjendades töölaua ikooni seadete akna ülaosas oleva prügikasti märkeruudu ja klõpsates seejärel nuppu "Rakenda".
Kui teie Windows 10 explorer ei tööta, oleme teid kaitsnud. Lugege ajaveebi, et leida lahendus, kui failiuurija ei tööta.
Kuidas värskendada draivereid Windows 11-s probleemide lahendamiseks ja seadmete ühilduvuse tagamiseks.
File Explorer on Windows 10 põhifunktsioon, mis võimaldab hõlpsasti leida ja hallata faile. Õppige, kuidas konfigureerida File Explorer avama "Seda arvutit" alates arvuti käivitamisest.
Kuidas kasutada Windows 11 otsingut tõhusalt ja kiiresti. Hanki kasulikud näpunäited ja parimad praktikad Windows 11 otsingufunktsiooni jaoks.
Iga arvutiga ühendatud seadet ja selle sees olevaid komponente haldavad seadmedraiverid. Draiverite värskendamine Windows 10-s on oluline mitmesuguste probleemide vältimiseks.
Kas näete File Explorer ei reageeri veateadet? Siit leiate tõhusad lahendused, et lahendada Windows 10 mittetöötava File Exploreri probleem.
Kuidas saada Windows 10-s abi - leidke parimad lahendused pea iga küsimusele, mis teil Microsoft Windows 10 kohta on.
Failiuurija ei reageeri tõrge Windows 10-s. File Explorer või Windows Exploreri protsess ei tööta operatsioonisüsteemis Windows 10. Hangi uued lahendused.
Uuri, kuidas tuua tagasi "Minu arvuti" ikoon Windows 11-s ja avada see lihtsalt, et pääseda oma failidele ja seadetele.
Kas te ei saa Windows 11 arvutis faile ja kaustu avada? Siit leiate teavet selle kohta, kuidas parandada, et Explorer.exe ei laadita käivitamisel ja tööle naasta.








