Windows 10 File Explorer ei tööta? Kuidas parandada

Kui teie Windows 10 explorer ei tööta, oleme teid kaitsnud. Lugege ajaveebi, et leida lahendus, kui failiuurija ei tööta.
Enamik heli- ja kaasaegseid kõrvaklappe töötab stereorežiimis. See tähendab, et nad mängivad kahte helikanalit, vasakut ja paremat. Need kanalid on üldiselt veidi erinevad, kuigi see ei ole nõue. Kahe kanali kasutamine võib anda esitatavate helide ruumilise asukoha tunde.
Näiteks kui teatud instrument laulus kõlab ühes kõrvas veidi valjemini ja varem kui teises, tõlgendab meie aju seda helina, mis tuleb sellest suunast. See on kõige kaugemale viidud õiges 3D-helis, mida sageli leidub videomängudes ja binauraalses helis.
Videomängudes on teie tegelane üldiselt kolmemõõtmelises maailmas ning hoolika helitöötluse ja stereoheli juhtimisega on võimalik tekitada helisid, mis pärinevad kindlast suunast, näiteks teie tagant või vasakult, mis annab teile kaasahaaravam kogemus. Binauraalses helis kasutatakse kahte mikrofoni kahe eraldi helikanali salvestamiseks, mis vastavad otse teie vasaku ja parema kõrvaklappidele ja kõrvadele. Selle tehnikaga on võimalik heli esitada nii täpselt, et saate jälgida enda ümber liikuvat objekti ainult heli kaudu.
Siiski on aegu, kus stereoheli muudab asjad veelgi hullemaks. Näiteks kui teil on ainult üks kõrvaklapp või kui olete ühest kõrvast kurt, soovite ikkagi kuulda iga heli. Selle stsenaariumi korral ei pruugi te saada täielikku 3D-kogemust, kuid te ei taha ilma jääda ühestki teisest kõrvaklapist esitatavast helist.
Siin tuleb sisse monoheli. Mono ühendab mõlemad stereohelirajad üheks rajaks, see kaotab 3D-heli mahu, kuid tähendab ka seda, et kõik helid on mõlema kõrvaga kuuldavad. Õnneks on nende inimeste jaoks, kes soovivad kasutada monoheli, seda Windows 10-s lihtne teha.
Monoheli lubamine Windows 10-s
Rakenduse Seaded saate avada täpselt vajalikule lehele ja seadistusele, vajutades Windowsi klahvi, tippides "Turn monoheli sisse või välja" ja vajutades sisestusklahvi.
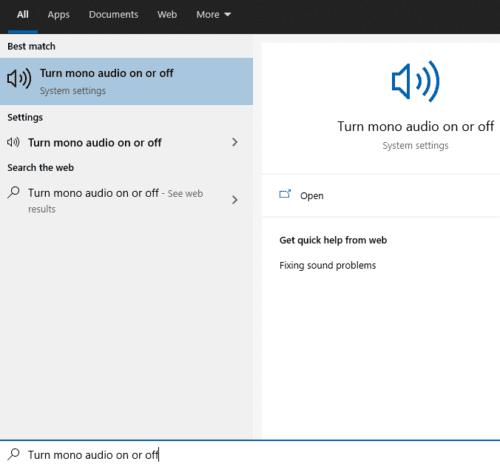
Vajutage Windowsi klahvi, tippige "Lülita monoheli sisse või välja" ja vajutage sisestusklahvi.
Rakenduses Seaded klõpsake liugurit "Lülita monoheli sisse" asendisse "Sees". Seade rakendub kohe, midagi pole vaja salvestada.
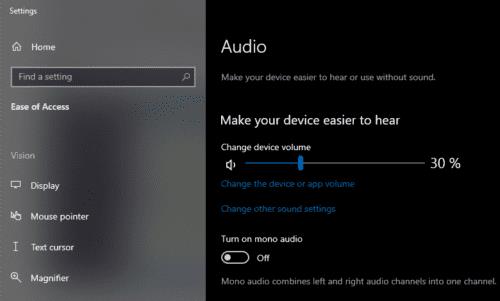
Klõpsake liugurit "Lülita monoheli sisse", et see oleks asendis "Sees".
Kui teie Windows 10 explorer ei tööta, oleme teid kaitsnud. Lugege ajaveebi, et leida lahendus, kui failiuurija ei tööta.
Kuidas värskendada draivereid Windows 11-s probleemide lahendamiseks ja seadmete ühilduvuse tagamiseks.
File Explorer on Windows 10 põhifunktsioon, mis võimaldab hõlpsasti leida ja hallata faile. Õppige, kuidas konfigureerida File Explorer avama "Seda arvutit" alates arvuti käivitamisest.
Kuidas kasutada Windows 11 otsingut tõhusalt ja kiiresti. Hanki kasulikud näpunäited ja parimad praktikad Windows 11 otsingufunktsiooni jaoks.
Iga arvutiga ühendatud seadet ja selle sees olevaid komponente haldavad seadmedraiverid. Draiverite värskendamine Windows 10-s on oluline mitmesuguste probleemide vältimiseks.
Kas näete File Explorer ei reageeri veateadet? Siit leiate tõhusad lahendused, et lahendada Windows 10 mittetöötava File Exploreri probleem.
Kuidas saada Windows 10-s abi - leidke parimad lahendused pea iga küsimusele, mis teil Microsoft Windows 10 kohta on.
Failiuurija ei reageeri tõrge Windows 10-s. File Explorer või Windows Exploreri protsess ei tööta operatsioonisüsteemis Windows 10. Hangi uued lahendused.
Uuri, kuidas tuua tagasi "Minu arvuti" ikoon Windows 11-s ja avada see lihtsalt, et pääseda oma failidele ja seadetele.
Kas te ei saa Windows 11 arvutis faile ja kaustu avada? Siit leiate teavet selle kohta, kuidas parandada, et Explorer.exe ei laadita käivitamisel ja tööle naasta.








