Windows 10 File Explorer ei tööta? Kuidas parandada

Kui teie Windows 10 explorer ei tööta, oleme teid kaitsnud. Lugege ajaveebi, et leida lahendus, kui failiuurija ei tööta.
Kui olete pilvesalvestusplatvormide fänn (milles me oleme nii kindlad), kasutate tõenäoliselt Dropboxi või olete sellest vähemalt kuulnud. Nüüd salvestate palju faile ja kaustu nii võrgus kui ka võrguühenduseta. Saabub aeg, mil olete ääreni täis ja peate mõnest failist lahti laskma, et saaksite salvestusruumi luua. Just seal tulebki mängu see imeline Dropboxi funktsioon nimega Smart Sync. Aga mis siis, kui ühel ilusal päeval avastate, et dropboxi nutikas sünkroonimine ei tööta?
Mis on Dropbox Smart Sync ja miks peaksin hoolima, kui see ei tööta?
Funktsiooni Dropbox Smart Sync abil saate salvestada oma faile nii võrgus kui ka kõvakettale. Parim osa on see, et teie salvestusruum on säilinud, need failid on endiselt võrgus pilves ja pääsete neile juurde Windows File Exploreriga. Siin on kokkulepe! Dropboxi nutikas sünkroonimine on funktsioon, mis on saadaval klientidele, kes on tellinud pluss-, professionaalse, standard- või täiustatud paketi. Seega, kui olete selle eest tasunud ja kui see ei tööta, on loogiline, et peate asja uurima ja me oleme teid korda saatnud.
Dropboxi nutika sünkroonimise probleemide lahendamise viisid
Soovitame tungivalt proovida neid samme allpool mainitud järjekorras –
Samm nr 1: Dropboxi lubatud loendisse lisamine turva- või viirusetõrjetarkvaras
Tänapäeva stsenaariumi kohaselt on teie Windows 10 arvuti jaoks hädavajalik tugev viirusetõrjetarkvara . See ei kaitse teid mitte ainult viiruste, vaid isegi lunavara, pahavara ja mitmete muude erinevate ohtude eest. Kui aga Dropboxi nutikas sünkroonimine ei tööta, peate võib-olla tegema väikese näpunäite. Peate selle lisama valgesse nimekirja. Oletame, et kasutate Windows Defenderit peamise viirusetõrjevahendina, peate vaid –
Samm nr 2: sulgege ja avage uuesti Dropboxi rakendus
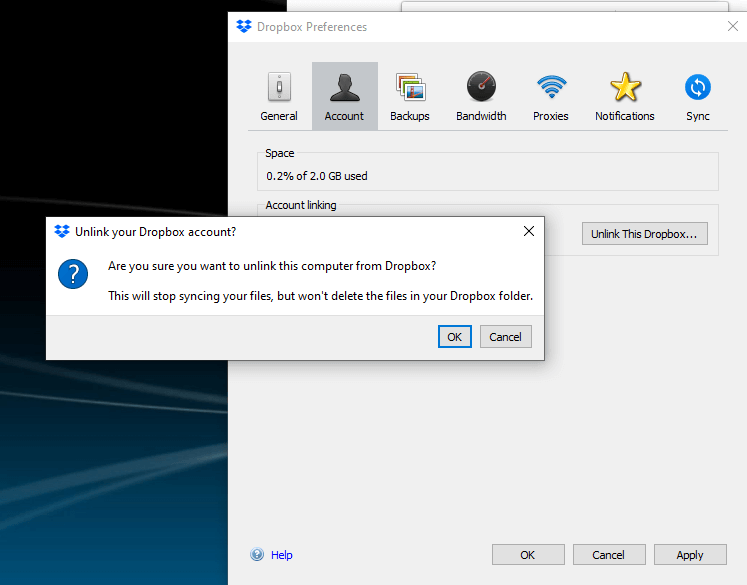
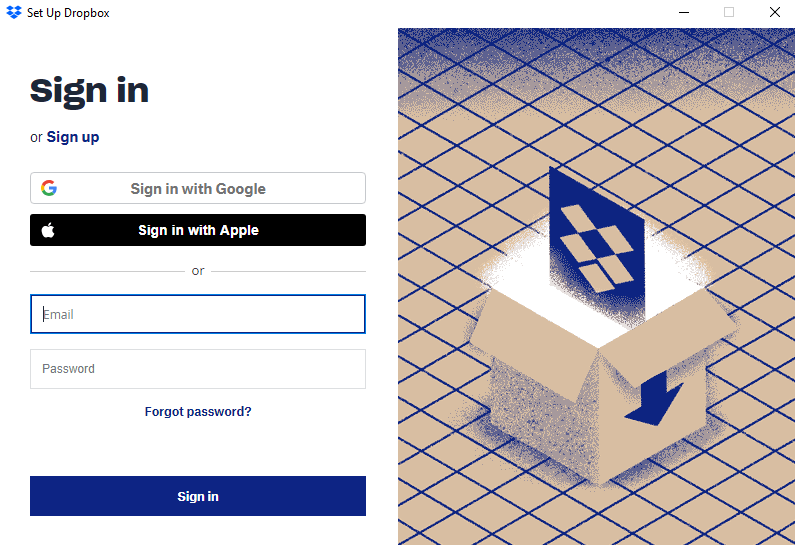
Dropboxi nutika sünkroonimise mittetöötamise probleemi lahendamiseks logige oma Dropboxi kontolt välja ja logige uuesti sisse. Selle sammud on loetletud allpool -
Samm nr 3: Kiire taaskäivitamine
Pärast 1. ja 2. sammu proovimist võib ülaltoodud muudatuste ilmnemiseks olla vajalik kiire taaskäivitamine. Niisiis, vajutage Windowsi klahvi, klõpsake toitenuppu ja seejärel taaskäivitage. Nii lihtne see ongi.
Samm nr 4: installige administraatoriõigustega Dropbox uuesti
Dropbox Smart Synci mittetöötamise ja mitmete muude probleemide lahendamiseks peate võib-olla Dropboxi administraatoriõigustega uuesti installima.
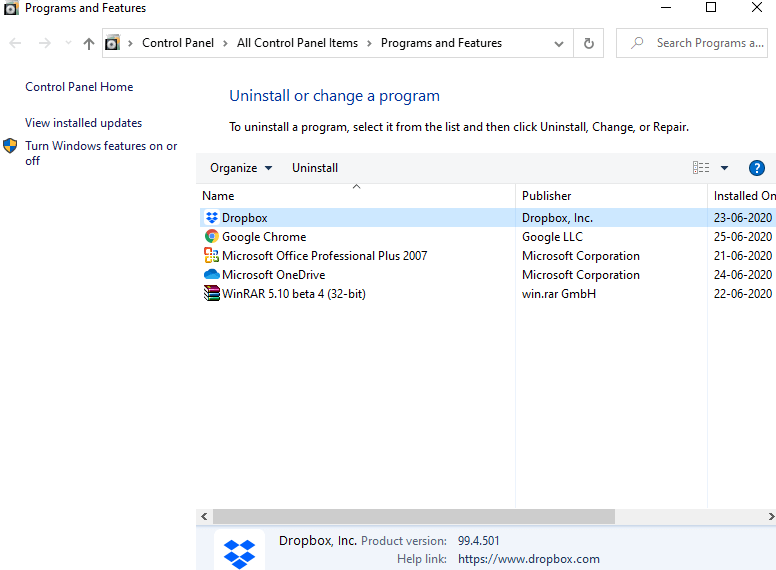
Selle sammu eesmärk on tagada, et teie laua- või sülearvutis poleks vana Dropboxi jäänuseid –
Samm nr 5: Ärge unustage värskendada oma Windows 10 arvutit ja hankida kõik uusimad paigad
Oleme juba käsitlenud üksikasjalikku ja põhjalikku juhendit selle kohta, kuidas saate kontrollida oma Windows 10 laua- või sülearvuti uusimate värskenduste ja turvapaikade olemasolu. Kontrollige ajaveebi ja värskendage oma Windows 10 arvutit. Kui töötate operatsioonisüsteemiga Windows 7, võiksite kaaluda selle üleviimist operatsioonisüsteemile Windows 10. Windows 7 tasuta versioonile Windows 10 uuendamiseks tehke järgmist .
Kas ülaltoodud lahendused tulid teile korda
Kui nad seda tegid, hoidke meile allolevas kommentaaride jaotises pöidlaid ja juhuks, kui mõnes punktis jänni jääte, on vaja ainult meile kommentaar kirjutada ja me oleme sellega kursis. Kui soovite rohkem sellist tõrkeotsingu sisu kõigi igapäevaste tehnoloogiatega seotud rakenduste ja funktsioonide kohta, lugege edasi Systweaki ajaveebi. Samuti saate meid jälgida Facebookis ja YouTube'is .
Kui teie Windows 10 explorer ei tööta, oleme teid kaitsnud. Lugege ajaveebi, et leida lahendus, kui failiuurija ei tööta.
Kuidas värskendada draivereid Windows 11-s probleemide lahendamiseks ja seadmete ühilduvuse tagamiseks.
File Explorer on Windows 10 põhifunktsioon, mis võimaldab hõlpsasti leida ja hallata faile. Õppige, kuidas konfigureerida File Explorer avama "Seda arvutit" alates arvuti käivitamisest.
Kuidas kasutada Windows 11 otsingut tõhusalt ja kiiresti. Hanki kasulikud näpunäited ja parimad praktikad Windows 11 otsingufunktsiooni jaoks.
Iga arvutiga ühendatud seadet ja selle sees olevaid komponente haldavad seadmedraiverid. Draiverite värskendamine Windows 10-s on oluline mitmesuguste probleemide vältimiseks.
Kas näete File Explorer ei reageeri veateadet? Siit leiate tõhusad lahendused, et lahendada Windows 10 mittetöötava File Exploreri probleem.
Kuidas saada Windows 10-s abi - leidke parimad lahendused pea iga küsimusele, mis teil Microsoft Windows 10 kohta on.
Failiuurija ei reageeri tõrge Windows 10-s. File Explorer või Windows Exploreri protsess ei tööta operatsioonisüsteemis Windows 10. Hangi uued lahendused.
Uuri, kuidas tuua tagasi "Minu arvuti" ikoon Windows 11-s ja avada see lihtsalt, et pääseda oma failidele ja seadetele.
Kas te ei saa Windows 11 arvutis faile ja kaustu avada? Siit leiate teavet selle kohta, kuidas parandada, et Explorer.exe ei laadita käivitamisel ja tööle naasta.








