Windows 10 File Explorer ei tööta? Kuidas parandada

Kui teie Windows 10 explorer ei tööta, oleme teid kaitsnud. Lugege ajaveebi, et leida lahendus, kui failiuurija ei tööta.
Windows 10 migreerimine näib olevat tüütu ülesanne. Oma elu lihtsamaks muutmiseks on siin kõik, mida pead teadma enne kogu protsessi läbimist!
|
PEAMISED TÄHELEPANEKUD:
|
Microsoft on juba teatanud Windows 7 (EOL) kasutusea lõppemisest, mis tähendab, et üksikisikud ja ettevõtted, kes soovivad jätkuvalt saada turvavärskendusi ja tuge, peavad oma süsteemi Windows 7-lt Windows 10-le teisaldama . Kahtlemata on Windows 10 migratsiooniga seotud mitmeid väljakutseid, kuid lõpuks on ettevõtetel teatud eelised:
Muud olulised Windows 10 migratsiooni eelised hõlmavad järgmist:
Kontrollige, kas saate Windows 7-lt Windows 10-le üle minna?
Enne jätkamist veenduge, millist versiooni täpselt kasutate. (Start > Seaded > Süsteem > Teave) Kui näete Windows 7, on aeg Windows 10 migratsiooniks!
Kuidas Windows 10 migratsioonitööriist aitab?
Kui soovite säilitada oma failid, lemmikprogrammid, rakendused ja sätted pärast Windows 10 versioonile üleviimist või vahetamist vanalt arvutilt uuele, millel on juba soovitud operatsioonisüsteem, siis on Windows 10 migratsiooni kasutamisel oluline roll töö tehtud.
Me eeldame; kindlasti ei soovi te iga faili käsitsi üle kanda, kõiki Windowsi rakendusi uuesti installida ega sätteid uuesti konfigureerida. Seega on Windows 10 migratsioonitööriistale üleminek ainult teie valik.
Kontroll-loend: Windows 10 migratsioon
Enne Windows 7-lt Windows 10-le üleminekut peavad IT-administraatorid kontrollima, kas süsteemid, mida nad proovivad uuendada, vastavad järgmistele miinimumnõuetele.
Kuidas teostada Windows 10 migratsiooni Windows 7-st?
Ettevõtted, kes plaanivad oma süsteeme hulgi uuendada, peavad kasutama Windows 10 migratsioonitööriistu. Kuna töödeldavaid andmeid on palju, ei pruugi varukoopia taastamisest uue OS-i installimise ajal palju abi olla. Jagame parimate tööriistade loendit Windows 10 jaoks migreerimiseks. Need professionaalsed migreerimistööriistad saavad protsessi automaatselt juurutada ja hallata.
1. Microsofti juurutamise tööriistakomplekt (MDT)
See on Microsofti ametlik ja tasuta Windows 10 migratsioonitööriist . Tarkvara on üsna mugav, kui ettevõtted peavad Windows 7 süsteemid hulgi asendama Windows 10 arvutiga. Tööriist jäädvustab kiiresti kasutaja oleku, võrguseaded, rühmaandmed ja palju muud ning salvestab USMT.MIG-varukoopiafaili. Kui Windows 10 migratsioon on tehtud, taastatakse kõik rakendused ja sätted edukalt.
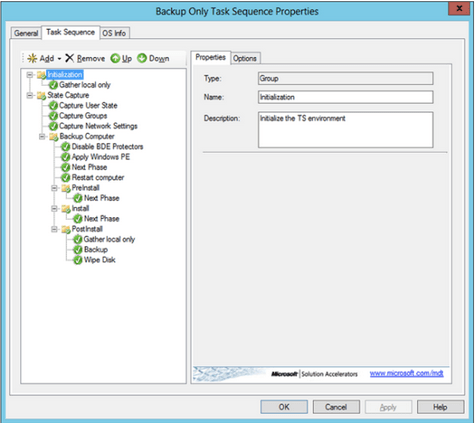
2. SCCM
Teine tööriist meie parimate Windows 10 migratsioonitööriistade loendis sisaldab SCCM-i . Tööriista on taas välja töötanud ja arendanud Microsoft. Tarkvara saab kasutada nii "kohapealseks uuendamiseks" kui ka "pühkimiseks ja uuesti laadimiseks". Kuigi SCCM ei ole tasuta tööriist, töötab Windows 10 migratsioonitööriist kõige paremini suuremahuliste ettevõtete jaoks. Rakendus töötab Active Directory haldamisel suurepäraselt.
3. Meediumi loomise tööriist
Noh, see on suurepärane vana meetod isiklikele kasutajatele, et kiiresti Windows 7-lt Windows 10-le üle minna, viies kõik failid ja muud andmed ühest kohast teise. Lihtsalt veenduge, et teeksite versiooniuuenduse ajal andmete üleviimise võimaluse. Ainus puudus, mis meediumi loomise tööriista kasutamisel ilmneb, on see, et migreeritud andmetel võib olla erinev asukoht kui see, kus need endises arvutis või OS-is salvestati. Seetõttu võib teil olla raskusi kasutatava spetsiaalse faili leidmisega.
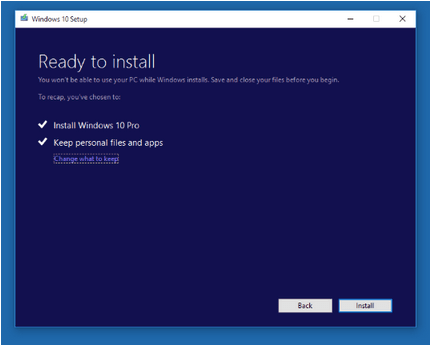
Lugege seda: kas ma saan alla laadida Windows 10 ISO-faili ilma meediumi loomise tööriistata?
4. EaseUS Todo PCTrans
Siin on veel üks suurepärane Windows 10 migratsioonitööriist, mis võimaldab teil kõik andmed Windows 7/8/XP-st Windows 10-sse palju lihtsamalt üle kanda. Peate klõpsama mõnel valikul, et migreerida kõik oma rakendused ja muud failid vanast arvutist uude operatsioonisüsteemiga Windows 10. Lihtne töövoog hõlmab järgmist: Pildifaili loomine, kuhu peate teisaldama failid, mida soovite teisaldada, ja seejärel Taasta need andmed pildifaili kaudu.
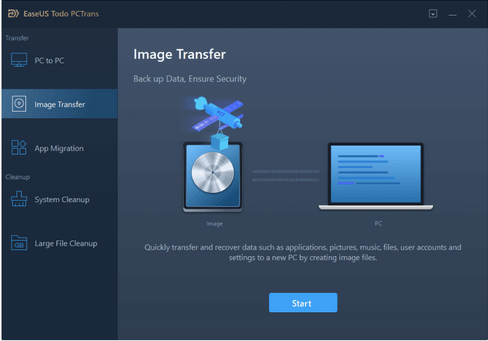
Kuidas Windows 7-lt Windows 10-le üle minna? (Isiklikele kasutajatele)
Järgige hoolikalt lihtsat meetodit:
1. SAMM – ostke Windows 10 OS ettevõtte veebisaidilt. Koduversioon maksab 139 dollarit (mis on üks populaarsemaid ja kasulikumaid versioone).
2. SAMM – pärast operatsioonisüsteemi ostmist saadab Microsoft teile posti teel 25-kohalise koodi. See on tootevõti, mis näeb välja selline: XXXXX-XXXXX-XXXXX-XXXXX-XXXXX !
Palun kirjutage see kuhugi üles, sest varsti läheb teil seda vaja.
3. SAMM – külastage arvutis Microsofti veebisaiti ja laadige alla Windows 20 installimeediumitööriist. Käivitage fail ja nõustuge kõigi T&C-ga.
4. SAMM – klõpsake nuppu Upgrade this PC now, millele järgneb nuppu Next.
Uue OS-i installimine teie süsteemi võib võtta paar tundi, seega olge kannatlik!
EDASI LUGEGE: Kuidas Windows 10 Home'i versioonilt Windows 10 Pro tasuta üle minna?
Kas teile meeldis see artikkel? Kas soovite anda poolthääle ? See hoiab meid motiveeritud tootma rohkem sellist sisu, mis võib aidata kasutajatel Windowsi, Maci, Androidi, iOS-i ja muude seadmete käsitsemisel!
Kui teie Windows 10 explorer ei tööta, oleme teid kaitsnud. Lugege ajaveebi, et leida lahendus, kui failiuurija ei tööta.
Kuidas värskendada draivereid Windows 11-s probleemide lahendamiseks ja seadmete ühilduvuse tagamiseks.
File Explorer on Windows 10 põhifunktsioon, mis võimaldab hõlpsasti leida ja hallata faile. Õppige, kuidas konfigureerida File Explorer avama "Seda arvutit" alates arvuti käivitamisest.
Kuidas kasutada Windows 11 otsingut tõhusalt ja kiiresti. Hanki kasulikud näpunäited ja parimad praktikad Windows 11 otsingufunktsiooni jaoks.
Iga arvutiga ühendatud seadet ja selle sees olevaid komponente haldavad seadmedraiverid. Draiverite värskendamine Windows 10-s on oluline mitmesuguste probleemide vältimiseks.
Kas näete File Explorer ei reageeri veateadet? Siit leiate tõhusad lahendused, et lahendada Windows 10 mittetöötava File Exploreri probleem.
Kuidas saada Windows 10-s abi - leidke parimad lahendused pea iga küsimusele, mis teil Microsoft Windows 10 kohta on.
Failiuurija ei reageeri tõrge Windows 10-s. File Explorer või Windows Exploreri protsess ei tööta operatsioonisüsteemis Windows 10. Hangi uued lahendused.
Uuri, kuidas tuua tagasi "Minu arvuti" ikoon Windows 11-s ja avada see lihtsalt, et pääseda oma failidele ja seadetele.
Kas te ei saa Windows 11 arvutis faile ja kaustu avada? Siit leiate teavet selle kohta, kuidas parandada, et Explorer.exe ei laadita käivitamisel ja tööle naasta.








