Windows 10 File Explorer ei tööta? Kuidas parandada

Kui teie Windows 10 explorer ei tööta, oleme teid kaitsnud. Lugege ajaveebi, et leida lahendus, kui failiuurija ei tööta.
Nendel erinevatel aegadel mängib Windows 10 kõrge kvaliteedi ja usaldusväärse kasutuskogemuse tagamisel olulist rolli. ettevõte otsustas seekersi jaoks kasutusele võtta 2020. aasta mai värskenduse. See tähendab, et need, kes klõpsavad ise Windowsi värskendustel ja otsustavad alla laadida, saavad selle kohe kätte.
Aprilli keskel tehti värskendus arendajatele kättesaadavaks, sest sellest ajast on tavakasutajad seda oodanud. Nüüd, kui Microsoft teatas Windows 10 2004 turuletoomisest, on ootamine lõppenud.
Mida sisaldab Windows 10 mai 2020 värskendus?
Värskendus sisaldab Windowsi alamsüsteemi Linux 2 ja Cortana värskenduste jaoks.
Windowsi kasutajad on seda Linuxi integratsiooni kaua oodanud. Selle lisamisega Windows 10-le on märgata Microsofti Linuxi alamsüsteemi jõudluse paranemist. Lisaks lubab Microsoft uuendada kerneli tulevases Windows Update'is ja see on avatud lähtekoodiga. See tähendab, et arendajatel on vabadus luua oma WSL ja teha muudatusi.
Lisaks Cortanale täiustatakse oluliselt ja Windows 10-sse tehakse muid muudatusi. Need on järgmised:
Kuidas alla laadida Windows 10 mai 2020 värskendus?
Kui olete valmis installima uusima Windows 10 värskenduse, järgige alltoodud samme.
1. Avage Windowsi sätted. Selleks võite vajutada klahve Windows + I.
2. Siit otsige üles jaotis Update & Security ja topeltklõpsake seda.
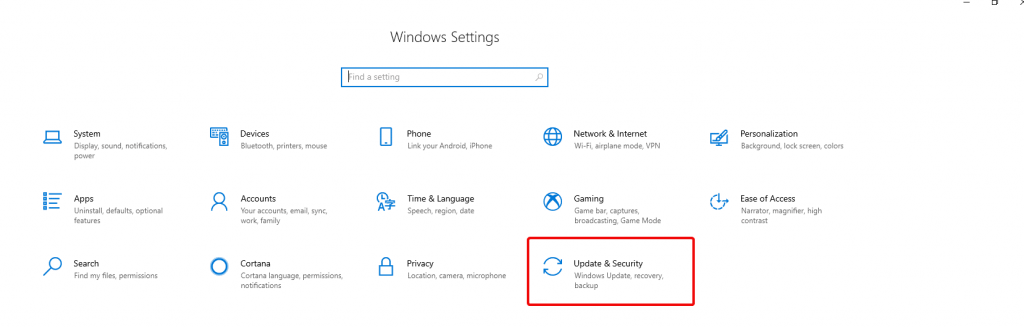
3. See avab uue akna. Siin vasakpoolsel paanil klõpsake Windowsi värskendust.
4. Tavaliselt, kui värskendus on saadaval, näete nuppu Laadi alla. Kui te aga seda ei näe, klõpsake nuppu Otsi värskendusi.
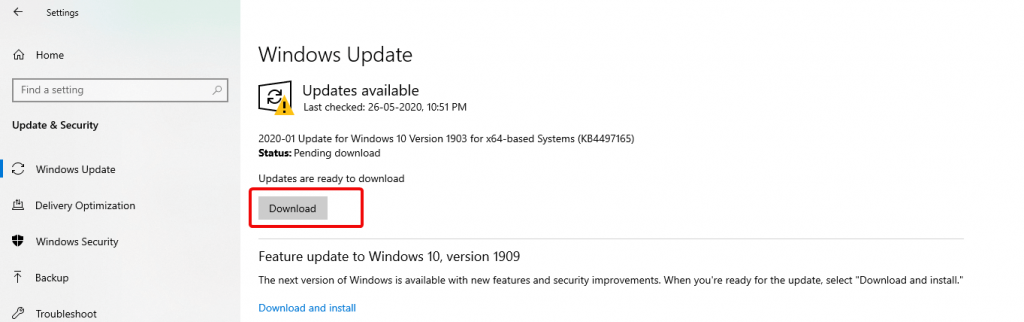
5. Kui värskendus on tuvastatud, klõpsake nuppu Laadi alla ja installite selle.
Märkus. Kui te valikut Laadi alla ja installige ei näe, ärge muretsege. Kuna Microsoft hakkab seda aeglaselt välja laskma, on võimalik, et teie seade saab selle varsti kätte või kui tuvastatakse ühilduvusprobleeme, et teie kaitseks tuvastada, ei tehta värskendust teie seadme jaoks kättesaadavaks.
6. Kui allalaadimine on lõppenud, saate installimise lõpetamiseks valida sobiva aja.
Märkus. Allalaadimise ja installimise funktsioon on saadaval seadmes, kus töötab Windows 10 versioon 1903 või 1909.
Nende lihtsate juhiste abil saate hankida uusima Windows 10 mai 2020 värskenduse. Kuid arvestades hiljutisi muudatusi ja seda, kui olulised on teie süsteemid teie jaoks. Soovitame teil vaadata jaotist Mis on uut Windows 10 mai 2020 värskenduses ja vaadata, kas soovite värskendada või mitte. Samuti, kuna värskendus on otsijatele saadaval, pole põhjust muretsemiseks.
Hoiame teid kursis lisateabega värskenduse ja probleemide kohta, kui neid on. Mida arvate värskendusest? Palun jagage seda allolevas kommentaarikastis.
Kui teie Windows 10 explorer ei tööta, oleme teid kaitsnud. Lugege ajaveebi, et leida lahendus, kui failiuurija ei tööta.
Kuidas värskendada draivereid Windows 11-s probleemide lahendamiseks ja seadmete ühilduvuse tagamiseks.
File Explorer on Windows 10 põhifunktsioon, mis võimaldab hõlpsasti leida ja hallata faile. Õppige, kuidas konfigureerida File Explorer avama "Seda arvutit" alates arvuti käivitamisest.
Kuidas kasutada Windows 11 otsingut tõhusalt ja kiiresti. Hanki kasulikud näpunäited ja parimad praktikad Windows 11 otsingufunktsiooni jaoks.
Iga arvutiga ühendatud seadet ja selle sees olevaid komponente haldavad seadmedraiverid. Draiverite värskendamine Windows 10-s on oluline mitmesuguste probleemide vältimiseks.
Kas näete File Explorer ei reageeri veateadet? Siit leiate tõhusad lahendused, et lahendada Windows 10 mittetöötava File Exploreri probleem.
Kuidas saada Windows 10-s abi - leidke parimad lahendused pea iga küsimusele, mis teil Microsoft Windows 10 kohta on.
Failiuurija ei reageeri tõrge Windows 10-s. File Explorer või Windows Exploreri protsess ei tööta operatsioonisüsteemis Windows 10. Hangi uued lahendused.
Uuri, kuidas tuua tagasi "Minu arvuti" ikoon Windows 11-s ja avada see lihtsalt, et pääseda oma failidele ja seadetele.
Kas te ei saa Windows 11 arvutis faile ja kaustu avada? Siit leiate teavet selle kohta, kuidas parandada, et Explorer.exe ei laadita käivitamisel ja tööle naasta.








