Windows 10 File Explorer ei tööta? Kuidas parandada

Kui teie Windows 10 explorer ei tööta, oleme teid kaitsnud. Lugege ajaveebi, et leida lahendus, kui failiuurija ei tööta.
Kas poleks tore sulgeda arvuti vaid käeviipega või kasutada oma sõrme nagu võluvitsa ja lausuda sõnad "Finishio" ja arvuti lülitub välja? Kahjuks me ei ela Harry Potteri maailmas ja pole olemas Dumbledoreid, kes seda suudaksid. Niisiis, kas me peame järgima tavapärast hiirekursori liigutamist, klõpsama nuppu Start ja seejärel valikute loendist kinnitama, mida me täpselt tegema peame – unerežiimi või väljalülitamise?
Vastus sellele küsimusele on suur "EI". Protsessi saame kindlasti lühendada, kasutades mõningaid kiirklahve, mis sagedasel kasutamisel salvestuvad lihasmällu ja toiming jõuab lõpule vähem kui sekundiga.
Windows 10 väljalülitamine ja unerežiimi lubamine klaviatuuri otsetee abil
Et shutdown Windows 10 või võimaldada puhkerežiimi oma süsteemis, võite kasutada kiirklahve kujundatavad arvesse Windows 10 operatsioonisüsteemi Microsoft ise või luua uue. Esimesed kaks meetodit selgitavad vaikimisi otsetee kasutamist ja kolmas meetod kirjeldab kohandatud otsetee loomise samme.
1. meetod. Kasutage toitemenüü kaudu klaviatuuri
Üks kiireid ja lihtsaid viise Windows 10 väljalülitamiseks klaviatuuri otsetee kaudu on klahvijada vajutamine. See on sisseehitatud Windowsi seade . ja te ei pea oma arvutis muudatusi tegema .
Toitemenüü aktiveerimiseks vajutage klaviatuuril klahve Windows + X.
Toitemenüü sisaldab sagedamini kasutatavate Windowsi sisseehitatud rakenduste ja funktsioonide loendit , mis sisaldavad tähe all allajooni. See täht tähistab tähte, mida saab vajutada rakenduse või funktsiooni käivitamiseks. Vajutage klaviatuuril U, et käivitada väljalülitamise või väljalogimise funktsioon ja see pakub rohkem valikuid, mida saab ka vastava allajoonitud tähega tööle panna.
| Logi välja | ma |
| Magama | S |
| Hibernate | H |
| Lülita välja | U |
| Taaskäivita | R |
Täielik tee Windows 10 sulgemiseks klaviatuuri otsetee abil oleks
Windows + X > U > U
Samamoodi oleks Windows 10 unerežiimi otsetee Windows + X > U > S
Nii saate ainult nelja klahvi vajutamisega lülitada Windows 10 unerežiimi, kasutades ainult klaviatuuri otseteid.
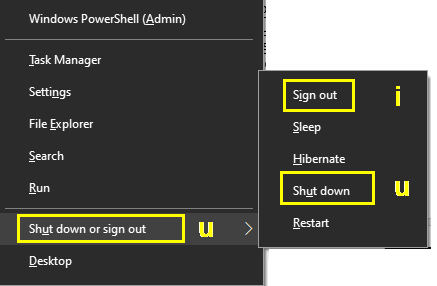
2. meetod: kasutage Windows 10 unerežiimi otsetee jaoks klahve Alt + F4
Alt + F4 kombinatsiooni kasutatakse avatud akna sulgemiseks. Kui vajutate klaviatuuril koos Alt ja F4, suletakse fookuses olev aktiivne aken. Kui soovite mõne muu rakenduse sulgeda, peate valima selle rakenduse klahvide Alt + Tab abil ja seejärel vajutama Alt + F4. Kui aga soovite teada, kuidas Windows 10 selle meetodi abil välja lülitada, võite sulgeda kõik avatud rakendused ja jõuda töölaua taustapildile või lihtsalt vajutada töölaua jaoks klahvikombinatsiooni Win + D ja seejärel vajutada Alt + F4. Kui aktiivse rakenduse akent pole fookuses, ilmub ekraanile Windowsi sulgemise dialoogiboks.
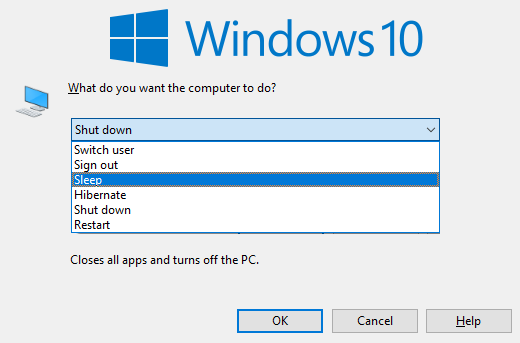
Windows shutdown dialoogiaken sisaldab rippmenüüst Six võimalusi, nimelt Switch User logige välja Sleep, Hibernate, sulgemiseks ja taaskäivitamiseks. Suvand Shutdown on üldiselt vaikimisi valitud ja kui soovite, et arvuti läheks Windows 10 puhkerežiimi, saate navigeerimiseks kasutada nooleklahve, valida eelistatud valiku ja vajutada sisestusklahvi.
See on veel üks viis Windows 10 puhkerežiimi käivitamiseks klaviatuuri otseteede kaudu .
3. meetod: looge Windows 10 unerežiimi otsetee
Pärast kogu Windowsi operatsioonisüsteemi läbiotsimist ja ametlike Windows 10 foorumite läbimist jõuti järeldusele, et Windows 10 puhkerežiimi aktiveerimiseks pole loodud otseteed . Seetõttu otsustasin luua klaviatuuri otsetee, mis toimiks Windowsi unerežiimi otseteena. Otsetee loomiseks järgige alltoodud samme.
Samm 1. Paremklõpsake töölaua tühjal kohal ja valige kontekstimenüüst Uus ja seejärel Otsetee.
Samm 2. Avaneb uus aken. Selle akna esimene leht nõuab konkreetse protsessi käivitamiseks käsureale sisestamist . Saate kopeerida alloleva käsurea ja kleepida selle vabasse kohta ning seejärel klõpsata nuppu Edasi.
Lülitage välja: shutdown.exe -s -t 00 -f
Märkus. Nullid tähistavad sekundite arvu, mis suurendamise korral toimib ooteajana enne arvuti väljalülitamist.
Unerežiim: rundll32.exe powrprof.dll, SetSuspendState 0,1,0
3. samm. Järgmises aknas tuleb teil otsetee sildistada. Klõpsake nuppu Lõpeta ja teie töölauale luuakse otsetee ikoon.
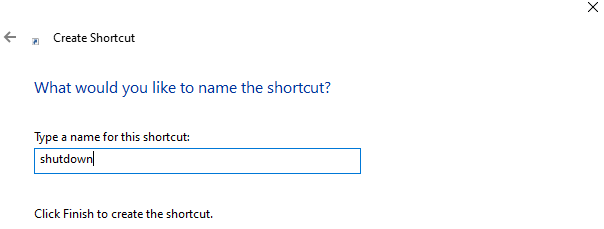
Topeltklõps sellel ikoonil lülitab välja või aktiveerib Windows 10 puhkerežiimi olenevalt otseteeaknasse kleebitud käsust. See aga kaotab eesmärgi luua klaviatuuri otsetee akende sulgemiseks või unerežiimi lülitamiseks. Selle otsetee funktsiooni tegemiseks klaviatuurilöökide abil toimige järgmiselt.
Samm 4. Paremklõpsake uuel loodud otseteel ja valige kontekstimenüüst Atribuudid.
Samm 5. Leidke uues aknas vahekaart Otsetee ja klõpsake sellel. Otsetee kõrval olevasse tekstikasti saate sisestada klahvikombinatsiooni, mis aktiveeriks selle otsetee ja mis omakorda toimiks mainitud käsureal.
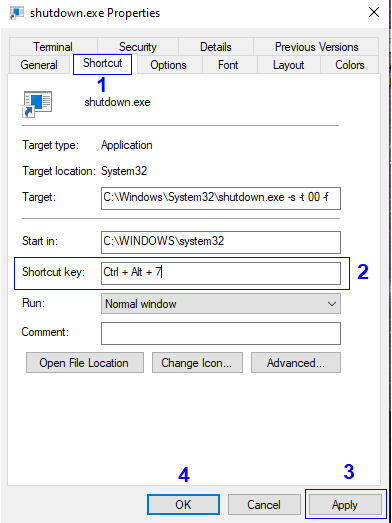
Märkus. Peate olema ettevaatlik, valides kombinatsiooni, mida teised rakendused praegu ei kasuta. Samuti veenduge, et valitud kombinatsiooni ei saaks kogemata aktiveerida, sest te ei soovi, et teie arvuti lülituks välja millegi olulise ajal.
Samm 6. Klõpsake nuppu OK ja teie otsetee on valmis.
Teie mõtted Windows 10 väljalülitamise ja Windows 10 puhkerežiimi lubamise kohta klaviatuuri otsetee abil.
Enamik meist ei kasuta hiirt oma arvutis teatud toimingute tegemiseks mitte sellepärast, et seda oleks lihtne teha, vaid see on ainus viis, kuidas me teame. Te ei leia palju inimesi, kes kasutaksid Windows 10 sulgemiseks või Windows 10 puhkerežiimi aktiveerimiseks klaviatuuri otseteid . Klahvide kombinatsiooni vajutamine on alati kiirem kui hiirega käivitusnupule lohistamine ja arvuti väljalülitamiseks kolm korda klõpsamine. Lihtne vaikekombinatsioon, nagu Win + X + U + U või Alt + F4, või midagi, mille määrate järgmisel meetodil 3, on alati lihtsam ja mugavam.
Jagage oma mõtteid klaviatuuri otseteede kasutamise kohta hiire asemel. Jätkake Blog.WebTech360 külastamist, et saada rohkem sellist tehnoloogiaga seotud sisu. Samuti tellige meie Facebooki kanal ja Youtube'i kanal, et saada huvitavaid tehnikateemalisi artikleid.
Kui teie Windows 10 explorer ei tööta, oleme teid kaitsnud. Lugege ajaveebi, et leida lahendus, kui failiuurija ei tööta.
Kuidas värskendada draivereid Windows 11-s probleemide lahendamiseks ja seadmete ühilduvuse tagamiseks.
File Explorer on Windows 10 põhifunktsioon, mis võimaldab hõlpsasti leida ja hallata faile. Õppige, kuidas konfigureerida File Explorer avama "Seda arvutit" alates arvuti käivitamisest.
Kuidas kasutada Windows 11 otsingut tõhusalt ja kiiresti. Hanki kasulikud näpunäited ja parimad praktikad Windows 11 otsingufunktsiooni jaoks.
Iga arvutiga ühendatud seadet ja selle sees olevaid komponente haldavad seadmedraiverid. Draiverite värskendamine Windows 10-s on oluline mitmesuguste probleemide vältimiseks.
Kas näete File Explorer ei reageeri veateadet? Siit leiate tõhusad lahendused, et lahendada Windows 10 mittetöötava File Exploreri probleem.
Kuidas saada Windows 10-s abi - leidke parimad lahendused pea iga küsimusele, mis teil Microsoft Windows 10 kohta on.
Failiuurija ei reageeri tõrge Windows 10-s. File Explorer või Windows Exploreri protsess ei tööta operatsioonisüsteemis Windows 10. Hangi uued lahendused.
Uuri, kuidas tuua tagasi "Minu arvuti" ikoon Windows 11-s ja avada see lihtsalt, et pääseda oma failidele ja seadetele.
Kas te ei saa Windows 11 arvutis faile ja kaustu avada? Siit leiate teavet selle kohta, kuidas parandada, et Explorer.exe ei laadita käivitamisel ja tööle naasta.








