Windows 10 File Explorer ei tööta? Kuidas parandada

Kui teie Windows 10 explorer ei tööta, oleme teid kaitsnud. Lugege ajaveebi, et leida lahendus, kui failiuurija ei tööta.
HEIC on tihendatud pildivorming, mille on välja töötanud MPEG (Moving Pictures Experts Group). Vorming on loodud JPEG-standardi potentsiaalseks asenduseks. HEIC-i üks peamisi eeliseid on see, et see kasutab JPEG-vormingus sama kvaliteediga pildi salvestamiseks umbes poole väiksemat faili suurust. Kahjuks ei toeta Windows 10 vaikimisi fotode kuvamist HEIC-vormingus rakenduses Photos. See juhend juhendab teid HEIC-piltide vaatamiseks rakendusele Photos toe lisamise protsessis.
Rakenduse Photos toe lisamiseks HEIC-piltide jaoks peate installima Microsoft Store'i rakendusest kaks koodekipaketti.
Näpunäide: HEIC on kahe standardi kombinatsioon; HEVC tihendusstandard ja HEIF-pildi standard. HEIC-laiendiga failide toe lisamiseks rakendusele Photos peate mõlema standardi jaoks lisama koodeki.
Neist kahest koodekist esimest nimetatakse HEIF-i pildilaienditeks. Selle koodeki leiate siit . Selle koodeki installimine võimaldab teil laadida fotosid HEIF-vormingus. HEIC-vormingus pildid nõuavad aga HEVC jaoks teise koodeki installimist.
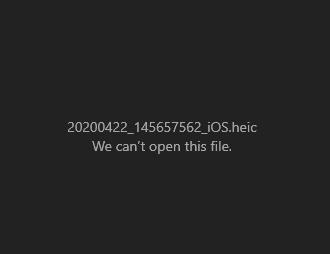
Isegi pärast HEIF-koodeki installimist ei saa HEIC-vormingus pilte rakenduses Photos vaadata.
Poe rakenduses on saadaval kaks HEVC kodekit. Põhikodeki leiab siit Store äpist “HEVC Video Extensions” nime all. Kahjuks maksab see koodek 0,79 £ või 0,99 $. Teine peidetud kodek on aga poe rakenduses tasuta saadaval, nimega "Seadmetootja HEVC videolaiendid". See koodek on mõeldud seadmetootjatele ja seda ei leia poest selle nime otsides. Sellele pääseb juurde ainult selle lingi kaudu .
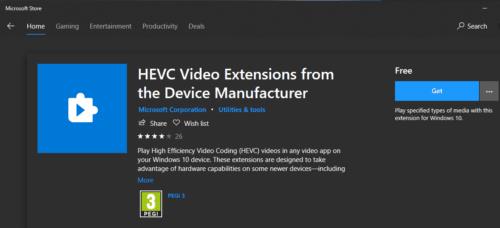
Poe rakenduses on saadaval peidetud tasuta HEVC-kodek.
Näpunäide. Pärast HEIF-kodeki installimist proovige installida tasuta HEVC-kodek. Kui tasuta ei tööta, peate võib-olla teise koodeki eest maksma. Teise võimalusena võite proovida kasutada mõnda muud fotovaaturit, mis toetab vaikimisi HEIC-fotosid, et vältida kummagi koodeki installimisel tekkivaid probleeme.
Kodeki tegelikuks installimiseks avage nende vastavad lehed, klõpsates ülalolevaid linke. Kui need teie brauseris avanevad, klõpsake nuppu „Hangi”, seejärel lubage kõikidel päringutel link Store rakendusega avada. Kui olete Store rakenduse kodekilehel, klõpsake installimiseks nuppu "Hangi". Kui kahe koodeki allalaadimine on lõppenud, peaks Photos olema võimeline vaatama mis tahes HEIC-pilti, kuigi võib osutuda vajalikuks arvuti taaskäivitamine.
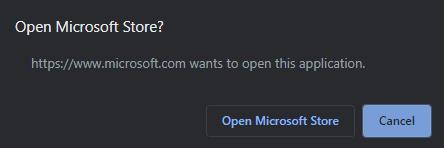
Kui link avaneb teie brauseris, klõpsake nuppu "Hangi" ja brauser peaks pakkuma Store rakenduse avamist teie jaoks õigele lehele.
Kui teie Windows 10 explorer ei tööta, oleme teid kaitsnud. Lugege ajaveebi, et leida lahendus, kui failiuurija ei tööta.
Kuidas värskendada draivereid Windows 11-s probleemide lahendamiseks ja seadmete ühilduvuse tagamiseks.
File Explorer on Windows 10 põhifunktsioon, mis võimaldab hõlpsasti leida ja hallata faile. Õppige, kuidas konfigureerida File Explorer avama "Seda arvutit" alates arvuti käivitamisest.
Kuidas kasutada Windows 11 otsingut tõhusalt ja kiiresti. Hanki kasulikud näpunäited ja parimad praktikad Windows 11 otsingufunktsiooni jaoks.
Iga arvutiga ühendatud seadet ja selle sees olevaid komponente haldavad seadmedraiverid. Draiverite värskendamine Windows 10-s on oluline mitmesuguste probleemide vältimiseks.
Kas näete File Explorer ei reageeri veateadet? Siit leiate tõhusad lahendused, et lahendada Windows 10 mittetöötava File Exploreri probleem.
Kuidas saada Windows 10-s abi - leidke parimad lahendused pea iga küsimusele, mis teil Microsoft Windows 10 kohta on.
Failiuurija ei reageeri tõrge Windows 10-s. File Explorer või Windows Exploreri protsess ei tööta operatsioonisüsteemis Windows 10. Hangi uued lahendused.
Uuri, kuidas tuua tagasi "Minu arvuti" ikoon Windows 11-s ja avada see lihtsalt, et pääseda oma failidele ja seadetele.
Kas te ei saa Windows 11 arvutis faile ja kaustu avada? Siit leiate teavet selle kohta, kuidas parandada, et Explorer.exe ei laadita käivitamisel ja tööle naasta.








