Windows 10 File Explorer ei tööta? Kuidas parandada

Kui teie Windows 10 explorer ei tööta, oleme teid kaitsnud. Lugege ajaveebi, et leida lahendus, kui failiuurija ei tööta.
Arvutite külmutamise probleemidest ei teatata kunagi ja alates 2017. aasta oktoobrist on need probleemid sagenenud. (Sest just siis käivitati Fall Creators Update.) Täiendus pakkus nn sujuvat disaini sujuvamate üleminekutega, kasutatavuse täiustusi, uuendatud tegevuskeskust, mis muutis teatiste käsitlemise lihtsamaks ja palju muud. See tõi aga kaasa ka suure tõkke Windowsi juhusliku külmumisega.
Pärast seda pole paljudel inimestel aimugi, miks nende arvuti pidevalt külmub. Selle tulemusena aitab see artikkel teil avastada erinevaid põhjuseid, miks see juhtub ja mida saate tõenäoliselt selle parandamiseks teha!
Lugege ka: parim arvuti kiirendamise tööriist

Allikas: Picgifs
|
Mõned levinumad põhjused, miks Windows 10 juhuslikult külmub:
|
Lugege ka: parim tasuta süsteemi võimendustarkvara
Kiirparandused: arvuti külmub
Siin oleme kogunud mõned kiired ja tõhusad meetodid, millest alustada arvuti sagedase külmumise parandamiseks.
Alustuseks proovige arvutist lahti ühendada kõik välisseadmed, isegi hiir ja klaviatuur. Käivitage süsteem, et kontrollida, kas need ei ole Windows 10 sagedase külmumise põhjuseks.
Vigane mälukaart võib olla ka sagedase arvuti külmumise põhjuseks. Seega kontrollige enne täpsemate paranduste juurde asumist, kas teie mälukaart on vigane.
Selleks tehke järgmist.
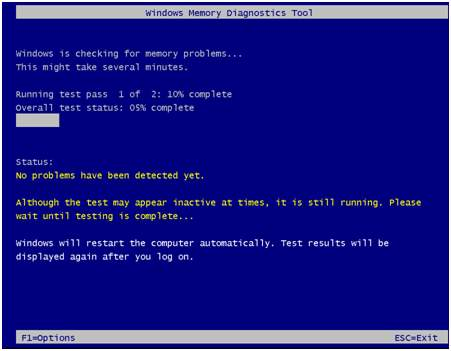
Kui te siin ühtegi viga ei avasta, siis tõenäoliselt pole teie mälukaardil probleemi.
Teie Windowsil ei pruugi ajutiste failide salvestamiseks piisavalt ruumi olla. Seetõttu võib see teie süsteemi aeglustada või isegi põhjustada sagedasi külmumist ja hangumist. Soovitatav on need ajutised failid regulaarselt kustutada.
Selleks tehke järgmist.
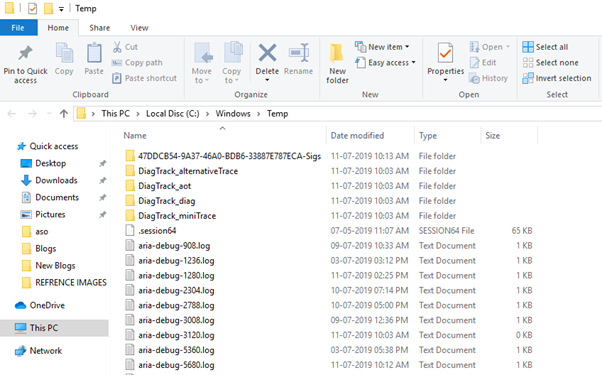
Kas installisite tarkvara või programme enne, kui arvuti külmumisprobleemiga silmitsi seisis? Kui jah, võib see olla võimalik põhjus, et allalaaditud tarkvara võib teie arvuti jõudlust takistada .
Ühildumatute programmide desinstallimiseks tehke järgmist.
Probleem võib olla teie arvutisse installitud hiljutise Windows 10 värskendusega. Seega proovige naasta eelmisele versioonile, kus kõik töötas normaalselt.
Selleks tehke järgmist.
Taaskäivitage arvuti, et vältida arvuti pidevat külmutamist !
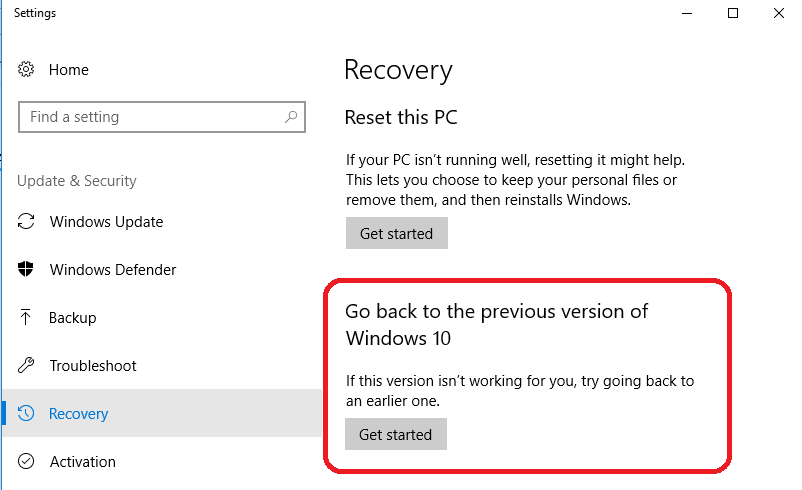
Selle asemel, et lahendada kõiki probleeme ükshaaval, võite kasutada nutikat otseteed, et lahendada kõik süsteemiprobleemid korraga. Spetsiaalse süsteemi puhastamise ja optimeerimise utiliidi kasutamine on parim lahendus kõigi Windows 10 külmumisprobleemide lahendamiseks.
Soovitame kasutada Systweak Software Advanced System Optimizerit. See on puhastus-, optimeerimis- ja turvafunktsioonide täielik komplekt, mis aitab kasutajatel süsteemi sujuvalt töökorras hoida.
Puhastus- ja optimeerimisutiliidil on järgmised funktsioonid:
|
Moodulid |
Sisemised funktsioonid ja lahendused |
 |
Ühe klõpsuga parandus, et puhastada soovimatud andmed, nuhkvara, peidetud privaatsust paljastavad jäljed, parandada registriprobleeme, aegunud draivereid, defragmentida ketast ja muid optimeerimisparandusi optimaalse jõudluse tagamiseks. |
 |
Parandage, vähendage ja optimeerige Windowsi registrit sujuvaks tööks ja sagedaste süsteemi krahhide vältimiseks . |
 |
Süsteemipuhastaja – eemaldage liigne segadus, rämpsfailid ja muud jäägid. Ketta optimeerija – fragmentide eemaldamiseks draiveritest ja tööaja parandamiseks. Kettatööriistad – draivi ja failisüsteemi probleemide skannimiseks ja parandamiseks. Disk Explorer – et hallata, millised failid ja kaustad hõivavad teie väärtuslikku kettaruumi. |
| Mängu optimeerija – viivituste vältimiseks ja kiiremaks mängimiseks. Mälu optimeerija – eraldatud ruumi paremaks kasutamiseks ja optimeerimiseks. Draiveri värskendaja – vananenud, puuduvate ja kahjustatud draiverite parandamiseks ühe klõpsuga. |
|
| System Protector – täielik kaitse pahavara, troojalaste, nuhkvara ja muude ohtude eest. Privaatsuskaitse – sirvimisajaloo, vahemälu, logide jms eemaldamiseks. Turvaline kustutamine – tundlike failide ja kaustade jäädavalt kustutamine. Turvaline krüpteerija – isiklike failide parooliga kaitsmiseks teiste vaatamise eest. |
|
 |
Taasta kustutamine – kogemata kustutatud failide ja kustutatud andmete toomine eemaldatud partitsioonidest. Varundushaldur – looge olulistest failidest varukoopia ja taastage need äparduse korral ühe klõpsuga. Süsteemifailide varundamine ja taastamine – eelmistele versioonidele naasmiseks looge süsteemi taastepunkt. |
| PC Fixer – skannige ja parandage oma arvutis levinud probleeme. Süsteemi- ja turbenõustaja – toimivuse parandamiseks viimistlege süsteemi sätteid. Hankige sobivaid näpunäiteid täielikult optimeeritud arvuti dubleerivate failide eemaldamiseks – otsige ja eemaldage dubleerivaid fotosid, dokumente, muusikat, videoid ja muid multimeediumfaile. |
|
 |
Käivitushaldur – parandage süsteemi käivituskiirust, hallates kõiki käivitusüksusi ühest kohast. Desinstallihaldur – desinstallige ühe klõpsuga üks või mitu programmi, mis põhjustavad sageli arvuti külmumist. Planeerija – planeerige puhastus- ja optimeerimiskontrollid automaatselt. |
Arvuti sagedane külmutamine võib juhtuda juhuslikult igal ajal. Kuid sellise lihtsa tööriista nagu Advanced System Optimizer abil, millel on lai valik puhastus-, optimeerimis- ja turvafunktsioone, saab kõigi levinud arvutiprobleemidega probleemideta hakkama.
PARANDATUD: tavalised Windows 10 hangumisprobleemid
Võib juhtuda olukord, kus soovite lihtsalt taastada süsteemi, et naasta eelmisele Windowsi versioonile, kus teie süsteem töötas optimaalses seisukorras. Kui jah, siis lugege meie täielikku juhendit süsteemitaastepunkti loomiseks ja kasutamiseks Windows 10-s !
SEOTUD ARTIKLID:
: 11 parimat arvutipuhastustarkvara, mida 2019. aastal kasutada
: 10 parimat mängu optimeerijat ja võimendust Windowsi arvuti jaoks
: 14 parimat arvuti optimeerija tarkvara Windows 10/8/7 jaoks
: 10 parimat viisi arvuti kokkujooksmise vältimiseks
Kas teil on küsimusi, soovitusi või tagasisidet? Võtke meiega ühendust meie sotsiaalmeedia käepidemetel!
Kui teie Windows 10 explorer ei tööta, oleme teid kaitsnud. Lugege ajaveebi, et leida lahendus, kui failiuurija ei tööta.
Kuidas värskendada draivereid Windows 11-s probleemide lahendamiseks ja seadmete ühilduvuse tagamiseks.
File Explorer on Windows 10 põhifunktsioon, mis võimaldab hõlpsasti leida ja hallata faile. Õppige, kuidas konfigureerida File Explorer avama "Seda arvutit" alates arvuti käivitamisest.
Kuidas kasutada Windows 11 otsingut tõhusalt ja kiiresti. Hanki kasulikud näpunäited ja parimad praktikad Windows 11 otsingufunktsiooni jaoks.
Iga arvutiga ühendatud seadet ja selle sees olevaid komponente haldavad seadmedraiverid. Draiverite värskendamine Windows 10-s on oluline mitmesuguste probleemide vältimiseks.
Kas näete File Explorer ei reageeri veateadet? Siit leiate tõhusad lahendused, et lahendada Windows 10 mittetöötava File Exploreri probleem.
Kuidas saada Windows 10-s abi - leidke parimad lahendused pea iga küsimusele, mis teil Microsoft Windows 10 kohta on.
Failiuurija ei reageeri tõrge Windows 10-s. File Explorer või Windows Exploreri protsess ei tööta operatsioonisüsteemis Windows 10. Hangi uued lahendused.
Uuri, kuidas tuua tagasi "Minu arvuti" ikoon Windows 11-s ja avada see lihtsalt, et pääseda oma failidele ja seadetele.
Kas te ei saa Windows 11 arvutis faile ja kaustu avada? Siit leiate teavet selle kohta, kuidas parandada, et Explorer.exe ei laadita käivitamisel ja tööle naasta.








