Windows 10 File Explorer ei tööta? Kuidas parandada

Kui teie Windows 10 explorer ei tööta, oleme teid kaitsnud. Lugege ajaveebi, et leida lahendus, kui failiuurija ei tööta.
Arvuti heli kvaliteet on oluline, soovite, et teie muusika kõlaks õigesti ja inimeste hääl kõlaks loomulikult. Täpne heli, mida kuulete, sõltub paljudest asjadest, nagu kuulatav heli, kuulatavad kõrvaklapid või kõlarid ja heli miksimise tasemed.
Kui leiate, et teie kõlaritel või kõrvaklappidel ei ole vaikimisi hea heli tasakaal, võiksite uurida ekvalaiseri kasutamist, et reguleerida teatud helikõrgusi. Näiteks kui teie kõlarid ei tooda palju bassi, võite soovida bassi spetsiaalselt valjemaks muuta. Teise võimalusena, kui teil on raske helis hääli välja valida, võiksite uurida inimkõnega seotud sageduste võimendamist.
Kõlarite bassi võimendamiseks saate kasutada Windowsi sisseehitatud ekvalaiserit. Selleks paremklõpsake käivitusriba paremas alanurgas süsteemisalves helitugevuse ikooni ja valige "Helid".
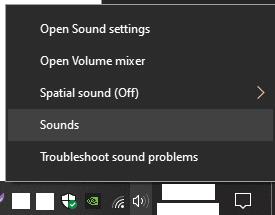
Paremklõpsake paremas alanurgas helitugevuse ikooni ja seejärel klõpsake nuppu "Helid".
Helisätetes minge vahekaardile "Taasesitus", seejärel paremklõpsake väljundseadmel, mida soovite konfigureerida, ja valige "Atribuudid".
Näpunäide. Saate konfigureerida ekvalaiseri korraga ainult ühe väljundseadme jaoks, seega veenduge, et see oleks see, mida praegu kasutate, ja et rakendaksite selle käsitsi ka teistele seadmetele, kui soovite seda ka seal.
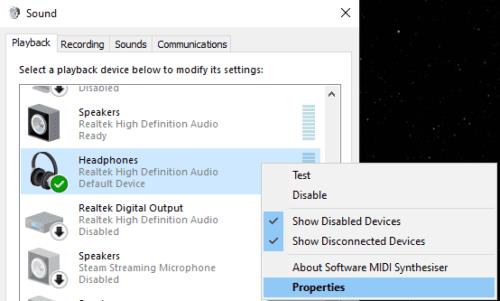
Lülitage vahekaardile "Taasesitus", seejärel paremklõpsake väljundseadmel, mida soovite konfigureerida, ja valige "Atribuudid".
Atribuutide aknas minge vahekaardile "Täiustused", märkige ruut valiku "Ekvalaiser" kõrval, seejärel klõpsake paremas alanurgas kolmepunktilist ikooni.
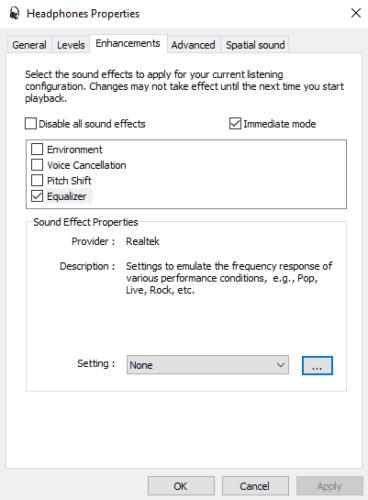
Lülitage vahekaardile "Täiustused", märkige ruut valiku "Ekvalaiser" kõrval, seejärel klõpsake paremas alanurgas kolmepunktilisel ikoonil.
Graafilise ekvalaiseri (lühend ekvalaiserist) abil saate käsitsi reguleerida teatud sageduste helitugevust. Kõik numbrid on Hz-des, hääldatakse "Hertzis", madalamad numbrid tähistavad sügavamat heli.
Näpunäide. Heli muutub reaalajas, kui reguleerite liugureid, nii et heli esitamine nende reguleerimise ajal aitab teil tõesti mõista tehtud muudatuste mõjusid.
Te ei pea oma seadistust salvestama kasutaja määratud eelseadistusena, kuid saate seda soovi korral teha.
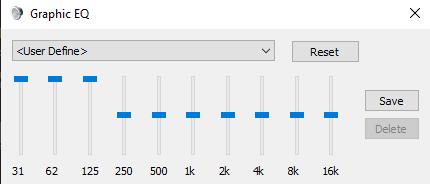
Bassivõimenduse konfigureerimiseks saate liugureid käsitsi reguleerida.
Kuigi saate liugureid käsitsi reguleerida, võite selle asemel kasutada rippmenüüd, et valida "Bassi" ekvalaiseri eelseadistus. Saate isegi kasutada bassi eelseadistust käsitsi seadistamise lähtepunktina.
Näpunäide. Kui te pole muudatustega rahul, saate alati kõik vaikeseadetele tagasi seada, klõpsates nuppu „Lähtesta”.
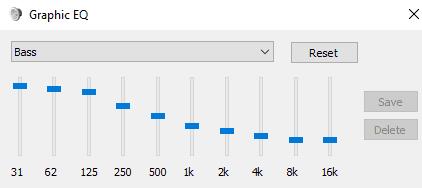
Saate valida rippmenüüst eelseadistuse "Bass", mis on võimendatud bassi jaoks hea lähtepunkt.
Kui teie Windows 10 explorer ei tööta, oleme teid kaitsnud. Lugege ajaveebi, et leida lahendus, kui failiuurija ei tööta.
Kuidas värskendada draivereid Windows 11-s probleemide lahendamiseks ja seadmete ühilduvuse tagamiseks.
File Explorer on Windows 10 põhifunktsioon, mis võimaldab hõlpsasti leida ja hallata faile. Õppige, kuidas konfigureerida File Explorer avama "Seda arvutit" alates arvuti käivitamisest.
Kuidas kasutada Windows 11 otsingut tõhusalt ja kiiresti. Hanki kasulikud näpunäited ja parimad praktikad Windows 11 otsingufunktsiooni jaoks.
Iga arvutiga ühendatud seadet ja selle sees olevaid komponente haldavad seadmedraiverid. Draiverite värskendamine Windows 10-s on oluline mitmesuguste probleemide vältimiseks.
Kas näete File Explorer ei reageeri veateadet? Siit leiate tõhusad lahendused, et lahendada Windows 10 mittetöötava File Exploreri probleem.
Kuidas saada Windows 10-s abi - leidke parimad lahendused pea iga küsimusele, mis teil Microsoft Windows 10 kohta on.
Failiuurija ei reageeri tõrge Windows 10-s. File Explorer või Windows Exploreri protsess ei tööta operatsioonisüsteemis Windows 10. Hangi uued lahendused.
Uuri, kuidas tuua tagasi "Minu arvuti" ikoon Windows 11-s ja avada see lihtsalt, et pääseda oma failidele ja seadetele.
Kas te ei saa Windows 11 arvutis faile ja kaustu avada? Siit leiate teavet selle kohta, kuidas parandada, et Explorer.exe ei laadita käivitamisel ja tööle naasta.








