Windows 10 File Explorer ei tööta? Kuidas parandada

Kui teie Windows 10 explorer ei tööta, oleme teid kaitsnud. Lugege ajaveebi, et leida lahendus, kui failiuurija ei tööta.
Kui olete rakenduse kasutamise lõpetanud, sulgete selle, klõpsates X-il või paremklõpsates ikoonil ja valides sulgemisvaliku. Kuid mõnikord rakendus ei sulgu või soovite selle sulgeda, kuna see külmutas. Kuid kui Windows ei anna teile võimalust programmi lõppu sulgeda või lõpetada, ei pruugi teil olla muud valikut kui see sundida sulgema.
Kuidas sundida rakendust Windows 10-s sulgema
Võite proovida selle programmi lõpuks sulgemiseks erinevaid meetodeid. Näiteks võite alati kasutada tegumihaldurit. Kui olete klaviatuuri otseteede fänn, võite proovida kasutada klahvikombinatsiooni Ctrl + Shift + Esc. Kui klahvidega läheb midagi valesti, saate ka tegumihalduri avada , paremklõpsates Windowsi ikoonil ja see asub valikute keskel.
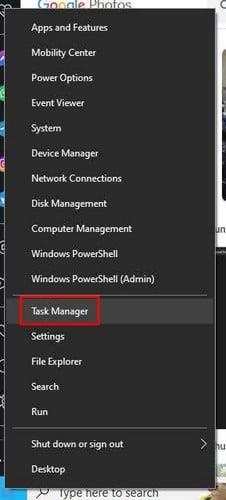
Windows 10 tegumihaldur
Kui tegumihaldur avaneb, leidke rakendus, mis ei tööta. Peaksite selle leidma vahekaardilt Protsessid, mis peaks olema see, mida tegumihaldur vaikimisi avab. Paremklõpsake sellel ja valige suvand Rohkem üksikasju. Mida iganes teete, ärge klõpsake valikul Lõpeta ülesanne, mida näete protsessil klõpsates. Vahekaardil Üksikasjad näete, et midagi on esile tõstetud. Paremklõpsake sellel ja valige Lõpeta protsessi puu.
Kui klõpsate sellel viimasel valikul, näete hoiatusteadet, mis lõpetab protsessi ja kõik muud selle külmutatud programmi käivitatud, millest te ei pruugi teada. See on kõik.
Rakenduse sunniviisiline sulgemine käsuviiba abil
Teine võimalus, mida saate proovida rakendusest sulgeda, on käsuviiba kasutamine. See võib tunduda pisut hirmutav, kui te pole sellega liiga tuttav, kuid sisestatav käsk on lihtne, isegi kui olete algaja. Selle avamiseks tippige Windowsi otsinguribale märk cmd ja käivitage käsuviip administraatorina. Kui see on avatud, tippige: tasklist ja vajutage sisestusklahvi.
Kui pikk loend on laaditud, peate sisestama järgmise käsu: taskkill /im opera.exe /t . Näiteks panin Opera, kuid peate asendama programmi nime selle nimega, mille soovite sulgeda. Samuti ärge unustage lisada .exe programmi nime lõppu, nagu näites. See on kõik. Selle asemel saate kasutada ka protsessi ID-d. Kui aga saate selle tulemusel vea, proovige kontrollida, kas tegite vea, ja proovige uuesti.
Kui kõik muu ebaõnnestub, võite proovida arvuti taaskäivitada. See võib olla viimane, mida soovite teha, kuid mõnikord on vähe valikut. Kuna kunagi ei tea, millal midagi sellist võib juhtuda, on oma töö regulaarne salvestamine alati hea. Kunagi ei tea, millal kõik külmub või ootamatult tekib elektrikatkestus. Kui teil on Windows 11 arvuti, saate neid näpunäiteid proovida ka seal.
Lisalugemist
Kuna alati on hea mõte olla valmis juhuks, kui midagi peaks veel valesti minema, on siin mõned artiklid, mis aitavad teil muid probleeme lahendada. Näiteks siin on lahendus juhuks, kui teie Android-tahvelarvuti ei tunne laadimist. WhatsAppi veeb võib samuti lakata töötamast , kuid siin on mõned näpunäited selle taastamiseks.
Kui teie AirPods ei tööta , pakume teile ka abi. Google Meet võib ka Chromebookis töötamise lõpetada , kuid hea, et selle kohta on ka artikkel.
Järeldus
Mõnikord võivad rakendused lakata töötamast halvimal võimalikul hetkel. Tundub isegi, et rakendus ootas, et hakkaksite midagi olulist tegema, et töö lõpetada. Igatahes, kui see juhtub, teate nüüd erinevaid viise, kuidas saate rakenduse sundida sulgema. Kuna on võimalik, et võite oma töö kaotada, on alati hea, kui salvestate oma tööd regulaarselt töötamise ajal, et kui rakendus hangub, oleks teil varukoopia. Kas teie rakendused külmuvad regulaarselt? Andke mulle allolevates kommentaarides teada ja ärge unustage artiklit sotsiaalmeedias teistega jagada.
Kui teie Windows 10 explorer ei tööta, oleme teid kaitsnud. Lugege ajaveebi, et leida lahendus, kui failiuurija ei tööta.
Kuidas värskendada draivereid Windows 11-s probleemide lahendamiseks ja seadmete ühilduvuse tagamiseks.
File Explorer on Windows 10 põhifunktsioon, mis võimaldab hõlpsasti leida ja hallata faile. Õppige, kuidas konfigureerida File Explorer avama "Seda arvutit" alates arvuti käivitamisest.
Kuidas kasutada Windows 11 otsingut tõhusalt ja kiiresti. Hanki kasulikud näpunäited ja parimad praktikad Windows 11 otsingufunktsiooni jaoks.
Iga arvutiga ühendatud seadet ja selle sees olevaid komponente haldavad seadmedraiverid. Draiverite värskendamine Windows 10-s on oluline mitmesuguste probleemide vältimiseks.
Kas näete File Explorer ei reageeri veateadet? Siit leiate tõhusad lahendused, et lahendada Windows 10 mittetöötava File Exploreri probleem.
Kuidas saada Windows 10-s abi - leidke parimad lahendused pea iga küsimusele, mis teil Microsoft Windows 10 kohta on.
Failiuurija ei reageeri tõrge Windows 10-s. File Explorer või Windows Exploreri protsess ei tööta operatsioonisüsteemis Windows 10. Hangi uued lahendused.
Uuri, kuidas tuua tagasi "Minu arvuti" ikoon Windows 11-s ja avada see lihtsalt, et pääseda oma failidele ja seadetele.
Kas te ei saa Windows 11 arvutis faile ja kaustu avada? Siit leiate teavet selle kohta, kuidas parandada, et Explorer.exe ei laadita käivitamisel ja tööle naasta.








