Windows 10 File Explorer ei tööta? Kuidas parandada

Kui teie Windows 10 explorer ei tööta, oleme teid kaitsnud. Lugege ajaveebi, et leida lahendus, kui failiuurija ei tööta.
Microsoft annab igal aastal välja kaks peamist OS-i värskendust. Need värskendused toovad tabelisse uusi funktsioone ja palju muid täiustusi – seepärast nimetatakse neid funktsioonivärskendusteks.
Redmondi hiiglane toob tavaliselt esimese suurema värskenduse välja aprillis või mais, teine aga oktoobris või novembris.
Paljud kasutajad eelistavad nende OS-i värskenduste installimist mõne nädala või isegi kuu võrra edasi lükata. Selle otsuse põhjuseks on lihtne põhjus: suured Windows 10 värskendused toovad mõnikord kaasa tõsiseid vigu ja kooditõrkeid, mis võivad kasutajate arvuteid rikkuda.
Kui te ei soovi pärast uusima Windows 10 OS-i versiooni installimist riskida oma arvuti tellimisega, võite funktsioonivärskenduste installimise edasi lükata. Ja selles juhendis näitame teile täpselt, kuidas saate seda teha.
Windows 10 Pro, Windows 10 Enterprise, Windows 10 Education ja Windows 10 S kasutajatel on funktsioonide värskenduste edasilükkamiseks rohkem võimalusi.
Kui aga teie arvutit haldab otse organisatsioon, ei saa te värskendussätteid muuta.
Windows 10 kodukasutajatel ei ole suurte värskenduste peatamiseks liiga palju lihtsaid valikuid, kuid loetleme ka selle kasutajakategooria jaoks mõned lahendused.
Esimene võimalus on lihtsalt värskendused seitsmeks päevaks peatada. Sel viisil on teil piisavalt aega foorumite kontrollimiseks ja kontrollida, kas uusim OS-i versioon on teie jaoks piisavalt stabiilne.
Windows 10 värskenduste seitsmeks päevaks peatamiseks avage Seaded → Värskendus ja turvalisus → Windows Update ja klõpsake nuppu Peata värskendused 7 päevaks.
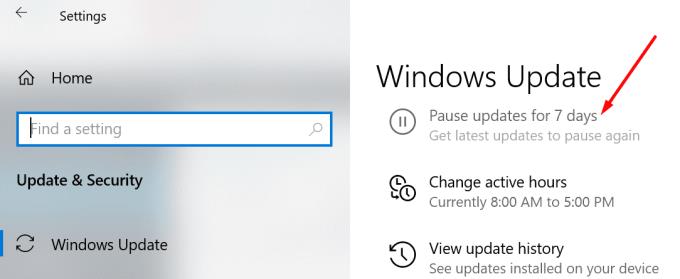
Klõpsake nuppu Start ja minge jaotisse Seaded
Valige Värskendus ja turvalisus
Klõpsake Windows Update'i
Kerige alla jaotiseni Täpsemad valikud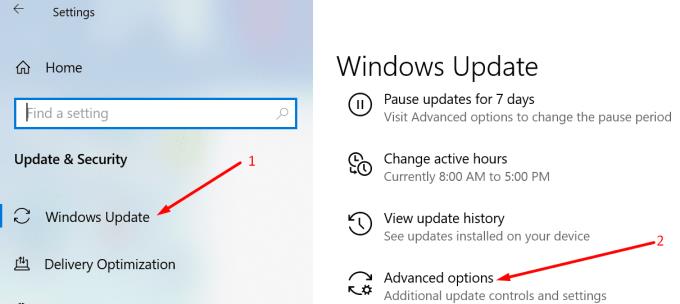
Avage värskenduste installimise valimine või värskenduste peatamine (olenevalt teie OS-i versioonist)
Valige päevade arv, mille jooksul soovite funktsiooni värskenduse blokeerida.
Olulised märkused:
Alates Windows 10 versioonist 2004 ei saa Windows 10 Pro kasutajad enam värskendusi 365 päeva võrra edasi lükata. Microsoft otsustas selle valiku eemaldada, püüdes veenda kasutajaid varsti pärast avaldamist uusimale OS-i versioonile üle minema.
Teisisõnu, kasutajatel, kes kasutavad versiooni 2004 ja uuemat, pole värskenduse täpsemate sätete all enam valikut Vali värskenduste installimisel.
Järgmine loendis on rühmapoliitika meetod. Pange tähele, et see valik pole opsüsteemis Windows 10 Home saadaval.
Siin on järgmised sammud.
Käivitage uus Käivita aken, vajutades klaviatuuril klahve Windows ja R
Tippige gpedit.msc ja vajutage sisestusklahvi
Liikuge jaotisse Arvuti konfiguratsioon → Haldusmallid → Windowsi komponendid → Windowsi värskendus → Windows Update for Business
Otsige üles järgmised kaks valikut: valige, kui saabub eelvaate konstruktsioonid ja funktsioonivärskendused , ja valige, kui võetakse vastu kvaliteedivärskendusi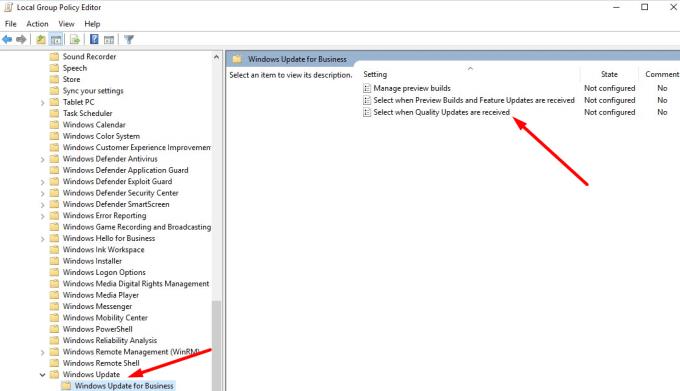
Topeltklõpsake esimesel valikul, veenduge, et see oleks lubatud, ja seejärel muutke päevade arvu kastis Valikud
Järgmisena tehke sama kvaliteedivärskenduse valiku puhul.
Kui kasutate operatsioonisüsteemi Windows 10 Home, saate OS-i värskenduste installimise takistamiseks registrit kohandada.
Soovitame enne registri muutmist oma andmed varundada. Kui te ei tunne end registri redigeerimisel mugavalt, kasutage muid selles juhendis loetletud meetodeid.
Selle meetodi abil loote uue registrikirje, mis takistab Windows Update'il igakuiseid värskendusi automaatselt installimast.
Vahepeal, kui juhtute oma meelt muutma, saate siiski uusimad värskendused käsitsi alla laadida ja installida.
Käivitage uus Käivita aken, vajutades klahve Windows ja R
Tippige regedit ja vajutage sisestusklahvi
Avage HKEY_LOCAL_MACHINE\SOFTWARE\Policies\Microsoft\Windows
Paremklõpsake Windowsi kaustal
Valige Uus → Klahv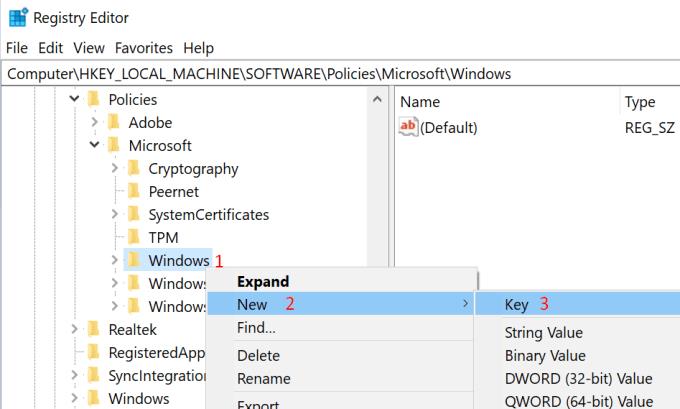
Nimetage vastloodud võtmele WindowsUpdate
Seejärel paremklõpsake just loodud WindowsUpdati võtmel ja valige uuesti Uus → Võti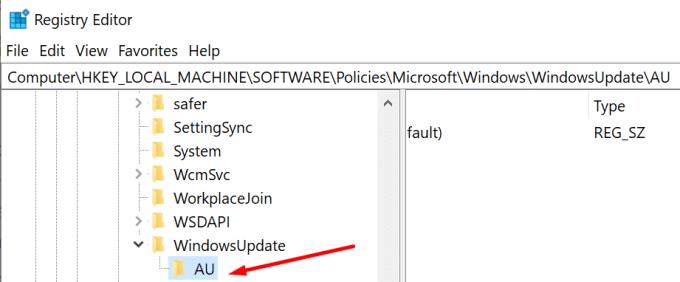
Looge uus võti ja pange sellele nimi AU
Korrake protsessi, paremklõpsake AU-klahvil
Seekord valige Uus → DWORD (32-bitine)
Nimetage uus DWORD-võti NoAutoUpdate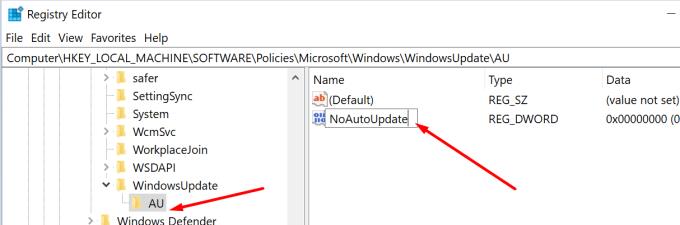
Topeltklõpsake klahvi NoAutoUpdate
Muutke selle väärtust vahemikus 0 kuni 1 ja salvestage muudatused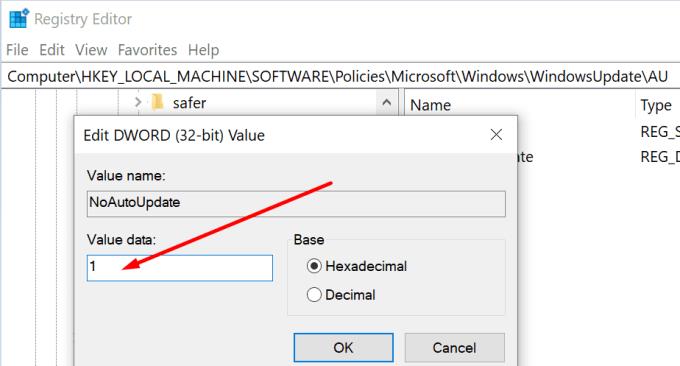
Taaskäivitage arvuti.
Windows Update'i teenus on OS-i põhikomponent, mis kontrollib, millal teie arvuti värskendusi otsib ja ootelolevaid värskendusi installib. Saate teenuse keelata, et OS-i peamisi värskendusi ajutiselt edasi lükata.
Uue Run akna avamiseks vajutage klahve Windows ja R
Tippige services.msc ja vajutage sisestusklahvi
Otsige üles teenus Windows Update
Minge vahekaardile Üldine ja valige Käivitustüüp
Värskendusteenuse väljalülitamiseks määrake käivituse olekuks Keelatud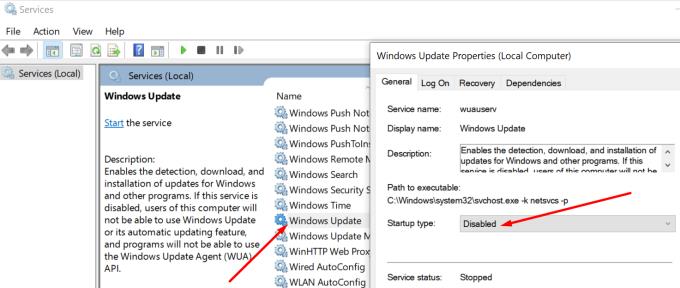
Muudatuste jõustumiseks taaskäivitage arvuti.
Teine lahendus, mida saate kasutada, on traadita ühenduse korral mõõdetud ühenduse seadistamine. Teisisõnu piirate ribalaiust, mida teie arvuti saab värskenduste allalaadimiseks kasutada.
Avage Seaded
Klõpsake nuppu Võrk ja Internet
Valige Wi-Fi
Minge jaotisse Tuntud võrkude haldamine
Valige oma võrk
Kerige alla jaotiseni Mõõdukas ühendus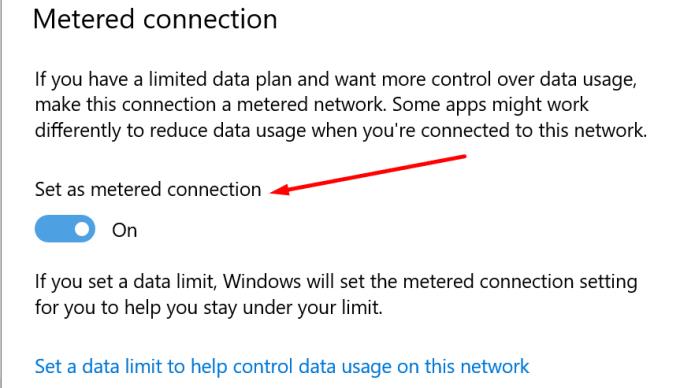
Lülitage sisse suvand Määra mõõdetud ühenduseks .
Te ei saa Windows 10 värskendusi lõputult edasi lükata
Need meetodid võimaldavad teil peamisi Windows 10 värskendusi edasi lükata või edasi lükata kuni 35 päeva, kui kasutate Windows 10 versiooni 2004 ja uuemat, või kuni 365 päeva, kui kasutate vanemaid OS-i versioone.
Pärast vastavalt 35 või 365 päeva möödumist pole teil muud valikut, kui installida sellel kuupäeval saadaolev OS-i uusim versioon.
Viimased OS-i värskendused toovad tabelisse ka täiustatud turvafunktsioonid. Piirates võimalusi, mida kasutajad peavad nende värskenduste installimist edasi lükkama või blokeerima, tagab Microsoft, et varem või hiljem kasutate oma seadmes uusimat OS-i versiooni.
Sel viisil saab teie arvuti täiendava turvakihi uusimate ohtude ja võimalike nullpäevade ärakasutamise vastu.
Nüüd teile: kas installite tavaliselt uusimad Windows 10 värskendused kohe, kui need on välja antud? Või eelistate nende installimisega edasi lükata ja osta Microsoftile rohkem aega käigultparanduse väljalaskmiseks juhuks, kui värskendused toovad endaga kaasa suuri probleeme?
Andke meile allolevates kommentaarides teada!
Kui teie Windows 10 explorer ei tööta, oleme teid kaitsnud. Lugege ajaveebi, et leida lahendus, kui failiuurija ei tööta.
File Explorer on Windows 10 põhifunktsioon, mis võimaldab hõlpsasti leida ja hallata faile. Õppige, kuidas konfigureerida File Explorer avama "Seda arvutit" alates arvuti käivitamisest.
Iga arvutiga ühendatud seadet ja selle sees olevaid komponente haldavad seadmedraiverid. Draiverite värskendamine Windows 10-s on oluline mitmesuguste probleemide vältimiseks.
Kas näete File Explorer ei reageeri veateadet? Siit leiate tõhusad lahendused, et lahendada Windows 10 mittetöötava File Exploreri probleem.
Kuidas saada Windows 10-s abi - leidke parimad lahendused pea iga küsimusele, mis teil Microsoft Windows 10 kohta on.
Failiuurija ei reageeri tõrge Windows 10-s. File Explorer või Windows Exploreri protsess ei tööta operatsioonisüsteemis Windows 10. Hangi uued lahendused.
Windows 10 mäluleke ilmneb siis, kui teie kasutatav rakendus ei tagastanud ressursse teie süsteemi pärast selle rakenduse kasutamise lõpetamist. Kui see juhtub, ei saa te arvutis muude ülesannetega töötada, kuna arvutil pole töötamiseks piisavalt RAM-i.
Kui me viitame pilvele, räägime salvestussüsteemist, mis hoiab andmeid salvestatuna ja Internetis juurdepääsetavana. Viimastel aastatel on Google Drive, Dropbox, iCloud ja muud sarnased mugavad andmesalvestusvõimalused kasutajaid veennud pilveserveri eelistes.
Kui installisite või värskendasite hiljuti Windows 10, võib teil esineda probleeme WiFi-ga. Oleme siin, et aidata.
Kui kasutate Windows 10 ja Microsofti uut Edge'i brauserit, võite küsida, kuidas saate Adobe Flashi välja lülitada. Vaikimisi on Microsoft Edge sisseehitatud Adobe Flashi tugi, nii et see on põhimõtteliselt kogu aeg lubatud.
Olenemata sellest, kas plaanite uuendada oma Windows XP, Vista, 7 või 8 masinat Windows 10-le või osta uue arvuti, millel on eelinstallitud Windows 10, saate Windows Easy Transferi abil kopeerida kõik oma failid ja sätted vanast masinast või vanast versioonist. Selles artiklis tutvustame teile Windows Easy Transferi konfigureerimise juhiseid.
See on tühine, kuid tõsi. Elu pisiasjad võivad meile pakkuda tohutut rõõmu: lapse esimesed sammud, täiuslikult küpsetatud praad või värske kauni pildi nägemine arvuti töölaua taustaks.
Alates sellest ajast, kui Apple graafilise liidese kontseptsiooni Xeroxilt “laenatas” ja ka Microsoft selle omakorda “laenatas”, on hiirekursor olnud keskne osa sellest, kuidas me oma arvutitega suhtleme. Nii et kujutage ette, milline šokk on arvuti käivitamisel, kui avastate, et hiirekursor puudub.
Kui soovite eemaldada Microsoft Edge'i oma Windows 10 arvutist, lugege seda. Üldiselt pole mõtet Edge'i täielikult keelata – see võib teie operatsioonisüsteemiga põhjustada soovimatuid probleeme.
Kui klõpsate Windows 10 nupul Start, näete, et liides on jagatud kolmeks eraldi osaks: vasakpoolsed väikesed nupud, keskel rakenduste ja programmide loend ning paremal staatilised või dünaamilised paanid. -käe pool. Saate kohandada paljusid Start-menüü välimust ja olemust, sealhulgas vasakpoolses menüüs kuvatavate kaustade või linkide loendit.
Nagu mainisin varem Windows 7 ja Windows 10 võrdlevas artiklis, on tegumihaldur täielikult ümber kujundatud. Seda on nüüd vaikimisi palju lihtsam kasutada, kuid kui soovite tõesti saada kõiki üksikasju nagu varem, saate need siiski hankida.
Peaaegu kõigil Windowsi uutel versioonidel on palju komponente, mis on võetud OS-i eelmistest versioonidest. Enamasti on see vana tarkvara parem versioon.
Kaasaegsed operatsioonisüsteemid kasutavad rohkem ressursse kui kunagi varem. Tavaliselt pole see probleem, kuna sellised platvormid nagu Windows, macOS ja enamik Linuxi distributsioone on optimeeritud kaasaegse arvutiriistvara jaoks.
Kui teie kodus või töökohas on arvutivõrk, peate kontrollima, millised kasutajad või rakendused saavad selles süsteemis asju muuta. Üks võimalus volitamata muudatuste vältimiseks on võrguadministraatoriks üks inimene.
Kui olete kasutanud Windows 10 ja pole Cortanat kasutama hakanud, võite olla huvitatud selle proovimisest. Põhimõtteliselt on see Siri ja Google Assistanti Microsofti versioon, kuid see on integreeritud otse Windowsi.
Kui teie Windows 10 explorer ei tööta, oleme teid kaitsnud. Lugege ajaveebi, et leida lahendus, kui failiuurija ei tööta.
Kuidas värskendada draivereid Windows 11-s probleemide lahendamiseks ja seadmete ühilduvuse tagamiseks.
File Explorer on Windows 10 põhifunktsioon, mis võimaldab hõlpsasti leida ja hallata faile. Õppige, kuidas konfigureerida File Explorer avama "Seda arvutit" alates arvuti käivitamisest.
Kuidas kasutada Windows 11 otsingut tõhusalt ja kiiresti. Hanki kasulikud näpunäited ja parimad praktikad Windows 11 otsingufunktsiooni jaoks.
Iga arvutiga ühendatud seadet ja selle sees olevaid komponente haldavad seadmedraiverid. Draiverite värskendamine Windows 10-s on oluline mitmesuguste probleemide vältimiseks.
Kas näete File Explorer ei reageeri veateadet? Siit leiate tõhusad lahendused, et lahendada Windows 10 mittetöötava File Exploreri probleem.
Kuidas saada Windows 10-s abi - leidke parimad lahendused pea iga küsimusele, mis teil Microsoft Windows 10 kohta on.
Failiuurija ei reageeri tõrge Windows 10-s. File Explorer või Windows Exploreri protsess ei tööta operatsioonisüsteemis Windows 10. Hangi uued lahendused.
Uuri, kuidas tuua tagasi "Minu arvuti" ikoon Windows 11-s ja avada see lihtsalt, et pääseda oma failidele ja seadetele.
Kas te ei saa Windows 11 arvutis faile ja kaustu avada? Siit leiate teavet selle kohta, kuidas parandada, et Explorer.exe ei laadita käivitamisel ja tööle naasta.






















