Windows 10 File Explorer ei tööta? Kuidas parandada

Kui teie Windows 10 explorer ei tööta, oleme teid kaitsnud. Lugege ajaveebi, et leida lahendus, kui failiuurija ei tööta.
Kui teil on raskusi aeglase kõvakettaga, olete võib-olla näinud nõuandeid kõvaketta defragmentimiseks. Defragmentimine, lühend sõnadest defragmentimine, on protsess, mille käigus muudetakse teie kõvakettal olevate andmete asukohta tõhusamaks paigutuseks, mille tulemuseks võib olla lugemis- ja kirjutamiskiiruse mõistlik paranemine.
Kõvaketta esmakordsel kasutamisel kirjutatakse andmed ülevalt alla. Mingil hetkel osa andmeid siiski kustutatakse, jättes kõvakettale tühja koha. Järgmine kord, kui draivi andmeid kirjutatakse, see auk täidetakse, kuid kui fail on liiga suur, siis see jagatakse, et kasutada ka järgmist vaba ruumi. Aja jooksul jagatakse paljud failid kõvakettale mitu korda. See võib kõvaketaste jõudluse märgatavat langust põhjustada. Seda seetõttu, et lugemis- ja kirjutuspea peab iga sektsiooni jaoks uude asendisse liikuma ja vaagen peab lugemise alustamiseks õigesse kohta pöörlema.
Kõvaketta defragmentimine segab lihtsalt andmed ümber, et kõik failid oleksid kõrvuti asetsevates mäluplokkides, mitte ei jagata ketta fragmentideks. See toob kaasa ka selle, et ketta lõppu jääb üks tühi ruum uute andmete kirjutamiseks. Draivi defragmentimine võib kaasa tuua nii kiirema lugemis- kui ka kirjutamiskiiruse.
Võib-olla olete näinud ka hoiatusi mitte defragmentida SSD-sid. Need hoiatused on õiged, SSD defragmentimine võib selle eluiga oluliselt lühendada, kuna lisakirjutused aitavad seda kulutada. Lisaks sellele, kuna SSD-del ei ole liikuvaid osi, pole killustatud failide puhul peaaegu mingit jõudlustrahvi ega nende defragmentimine seega jõudlust. Windows 8, 8.1 ja 10 takistavad teil SSD-de defragmentimist, nii et te ei pea muretsema, et teete seda kogemata.
Kõvaketta defragmentimiseks avage rakendus "Optimize Drives", vajutades Windowsi klahvi, tippides "Defragment and Optimize Drives" ja vajutades sisestusklahvi.
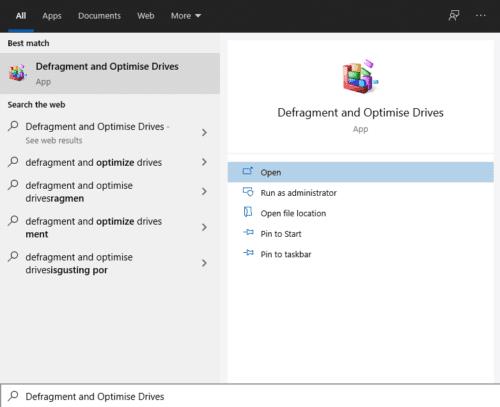
Vajutage Windowsi klahvi, tippige "Defragmenti ja optimeerige draive" ja vajutage sisestusklahvi.
Järgmisena valige lihtsalt draiv, mida soovite defragmentida, ja klõpsake nuppu "Optimeeri". Selle jätkamiseks peate võib-olla andma administraatoriload.
Näpunäide. Olenevalt draivi suurusest ja teisaldatavate andmete arvust võib protsess võtta kaua aega, potentsiaalselt üle tunni.
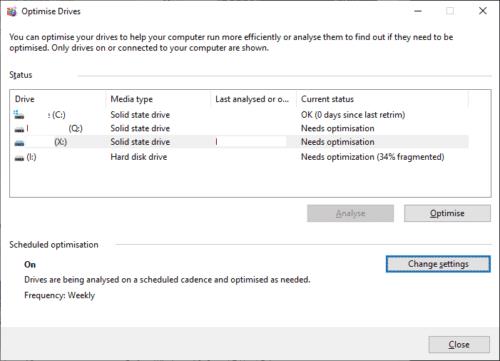
Valige kõvaketas, mida soovite defragmentida, ja klõpsake nuppu "Optimeeri".
Näpunäide. Kui valite SSD ja klõpsate "Optimeeri", siis kärbib see draivi. See kustutab selgesõnaliselt kustutamiseks märgitud andmed, mis võib parandada kirjutamiskiirust. Protsess võtab tavaliselt vaid mõne sekundi.
Kui teie Windows 10 explorer ei tööta, oleme teid kaitsnud. Lugege ajaveebi, et leida lahendus, kui failiuurija ei tööta.
File Explorer on Windows 10 põhifunktsioon, mis võimaldab hõlpsasti leida ja hallata faile. Õppige, kuidas konfigureerida File Explorer avama "Seda arvutit" alates arvuti käivitamisest.
Iga arvutiga ühendatud seadet ja selle sees olevaid komponente haldavad seadmedraiverid. Draiverite värskendamine Windows 10-s on oluline mitmesuguste probleemide vältimiseks.
Kas näete File Explorer ei reageeri veateadet? Siit leiate tõhusad lahendused, et lahendada Windows 10 mittetöötava File Exploreri probleem.
Kuidas saada Windows 10-s abi - leidke parimad lahendused pea iga küsimusele, mis teil Microsoft Windows 10 kohta on.
Failiuurija ei reageeri tõrge Windows 10-s. File Explorer või Windows Exploreri protsess ei tööta operatsioonisüsteemis Windows 10. Hangi uued lahendused.
Windows 10 mäluleke ilmneb siis, kui teie kasutatav rakendus ei tagastanud ressursse teie süsteemi pärast selle rakenduse kasutamise lõpetamist. Kui see juhtub, ei saa te arvutis muude ülesannetega töötada, kuna arvutil pole töötamiseks piisavalt RAM-i.
Kui me viitame pilvele, räägime salvestussüsteemist, mis hoiab andmeid salvestatuna ja Internetis juurdepääsetavana. Viimastel aastatel on Google Drive, Dropbox, iCloud ja muud sarnased mugavad andmesalvestusvõimalused kasutajaid veennud pilveserveri eelistes.
Kui installisite või värskendasite hiljuti Windows 10, võib teil esineda probleeme WiFi-ga. Oleme siin, et aidata.
Kui kasutate Windows 10 ja Microsofti uut Edge'i brauserit, võite küsida, kuidas saate Adobe Flashi välja lülitada. Vaikimisi on Microsoft Edge sisseehitatud Adobe Flashi tugi, nii et see on põhimõtteliselt kogu aeg lubatud.
Olenemata sellest, kas plaanite uuendada oma Windows XP, Vista, 7 või 8 masinat Windows 10-le või osta uue arvuti, millel on eelinstallitud Windows 10, saate Windows Easy Transferi abil kopeerida kõik oma failid ja sätted vanast masinast või vanast versioonist. Selles artiklis tutvustame teile Windows Easy Transferi konfigureerimise juhiseid.
See on tühine, kuid tõsi. Elu pisiasjad võivad meile pakkuda tohutut rõõmu: lapse esimesed sammud, täiuslikult küpsetatud praad või värske kauni pildi nägemine arvuti töölaua taustaks.
Alates sellest ajast, kui Apple graafilise liidese kontseptsiooni Xeroxilt “laenatas” ja ka Microsoft selle omakorda “laenatas”, on hiirekursor olnud keskne osa sellest, kuidas me oma arvutitega suhtleme. Nii et kujutage ette, milline šokk on arvuti käivitamisel, kui avastate, et hiirekursor puudub.
Kui soovite eemaldada Microsoft Edge'i oma Windows 10 arvutist, lugege seda. Üldiselt pole mõtet Edge'i täielikult keelata – see võib teie operatsioonisüsteemiga põhjustada soovimatuid probleeme.
Kui klõpsate Windows 10 nupul Start, näete, et liides on jagatud kolmeks eraldi osaks: vasakpoolsed väikesed nupud, keskel rakenduste ja programmide loend ning paremal staatilised või dünaamilised paanid. -käe pool. Saate kohandada paljusid Start-menüü välimust ja olemust, sealhulgas vasakpoolses menüüs kuvatavate kaustade või linkide loendit.
Nagu mainisin varem Windows 7 ja Windows 10 võrdlevas artiklis, on tegumihaldur täielikult ümber kujundatud. Seda on nüüd vaikimisi palju lihtsam kasutada, kuid kui soovite tõesti saada kõiki üksikasju nagu varem, saate need siiski hankida.
Peaaegu kõigil Windowsi uutel versioonidel on palju komponente, mis on võetud OS-i eelmistest versioonidest. Enamasti on see vana tarkvara parem versioon.
Kaasaegsed operatsioonisüsteemid kasutavad rohkem ressursse kui kunagi varem. Tavaliselt pole see probleem, kuna sellised platvormid nagu Windows, macOS ja enamik Linuxi distributsioone on optimeeritud kaasaegse arvutiriistvara jaoks.
Kui teie kodus või töökohas on arvutivõrk, peate kontrollima, millised kasutajad või rakendused saavad selles süsteemis asju muuta. Üks võimalus volitamata muudatuste vältimiseks on võrguadministraatoriks üks inimene.
Kui olete kasutanud Windows 10 ja pole Cortanat kasutama hakanud, võite olla huvitatud selle proovimisest. Põhimõtteliselt on see Siri ja Google Assistanti Microsofti versioon, kuid see on integreeritud otse Windowsi.
Kui teie Windows 10 explorer ei tööta, oleme teid kaitsnud. Lugege ajaveebi, et leida lahendus, kui failiuurija ei tööta.
Kuidas värskendada draivereid Windows 11-s probleemide lahendamiseks ja seadmete ühilduvuse tagamiseks.
File Explorer on Windows 10 põhifunktsioon, mis võimaldab hõlpsasti leida ja hallata faile. Õppige, kuidas konfigureerida File Explorer avama "Seda arvutit" alates arvuti käivitamisest.
Kuidas kasutada Windows 11 otsingut tõhusalt ja kiiresti. Hanki kasulikud näpunäited ja parimad praktikad Windows 11 otsingufunktsiooni jaoks.
Iga arvutiga ühendatud seadet ja selle sees olevaid komponente haldavad seadmedraiverid. Draiverite värskendamine Windows 10-s on oluline mitmesuguste probleemide vältimiseks.
Kas näete File Explorer ei reageeri veateadet? Siit leiate tõhusad lahendused, et lahendada Windows 10 mittetöötava File Exploreri probleem.
Kuidas saada Windows 10-s abi - leidke parimad lahendused pea iga küsimusele, mis teil Microsoft Windows 10 kohta on.
Failiuurija ei reageeri tõrge Windows 10-s. File Explorer või Windows Exploreri protsess ei tööta operatsioonisüsteemis Windows 10. Hangi uued lahendused.
Uuri, kuidas tuua tagasi "Minu arvuti" ikoon Windows 11-s ja avada see lihtsalt, et pääseda oma failidele ja seadetele.
Kas te ei saa Windows 11 arvutis faile ja kaustu avada? Siit leiate teavet selle kohta, kuidas parandada, et Explorer.exe ei laadita käivitamisel ja tööle naasta.






















