Windows 10 File Explorer ei tööta? Kuidas parandada

Kui teie Windows 10 explorer ei tööta, oleme teid kaitsnud. Lugege ajaveebi, et leida lahendus, kui failiuurija ei tööta.
Värvipimedus mõjutab maailmas umbes 1 meest 12-st ja 1 naist 200-st, keskmiselt 4,5%. Värvipimeduse tõttu on inimestel raske teatud värvide vahel erinevusi tuvastada. See võib muuta peente detailide lugemise või tuvastamise keeruliseks, kui kasutatakse värve, mida on raske eristada. Üha enam tarkvaraarendajaid lisab filtreid, et aidata värvipimedaid kasutajaid toetada. Kasulik on see, et Windows saab värvipimedaid filtreid rakendada kogu süsteemis, isegi nende rakenduste jaoks, millel pole enda jaoks seadet. See juhend juhendab teid värvipimeduse filtri seadistamisel operatsioonisüsteemis Windows 10.
Kiire viis värvipimeduse filtritele juurde pääsemiseks on vajutada Windowsi klahvi, seejärel tippida “Filters” ja vajutada sisestusklahvi. See viib teid rakenduse Seaded jaotises Lihtne juurdepääs vahekaardile „Värvifiltrid”.
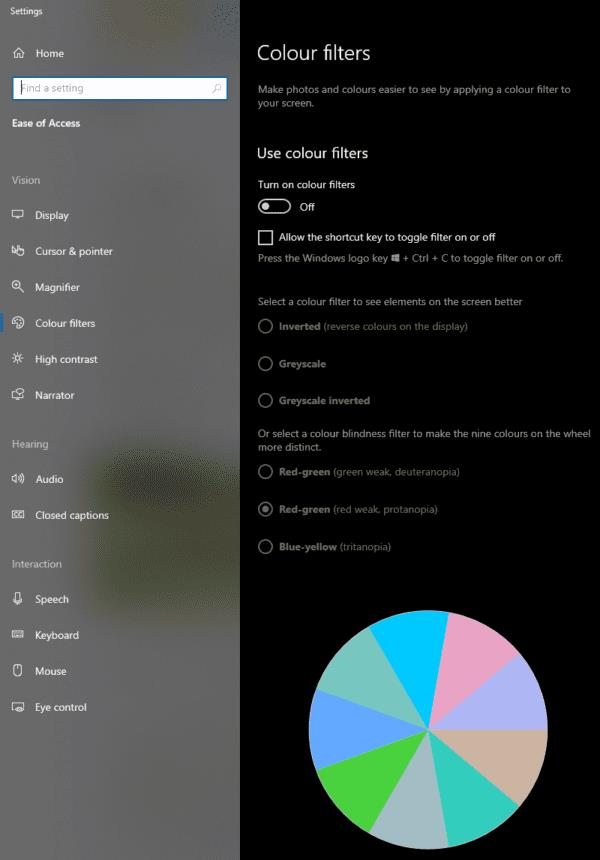
Vajutage Windowsi klahvi ja otsige "Filtrid", et avada rakendus Seaded õiges kohas.
Kahjuks peate rakendatava filtri konfigureerimiseks esmalt filtrid lubama. Selleks klõpsake liugurit On/Off, et see oleks asendis "Sees". Nüüd valige, millist filtrit soovite rakendada. Kolm parimat filtrit ei ole värvipimedusega seotud. Kolm alumist filtrit on märgistatud värvipimeduse tüübiga, mille vastu need on loodud. Valige soovitud filter, klõpsates mis tahes kohas asjakohasel tekstil ja see rakendub kohe kogu süsteemis.
Näpunäide. Kui te pole kindel, millist tüüpi te täpselt olete, võite proovida erinevaid seadeid, et näha, milline neist teile kõige mugavam on!
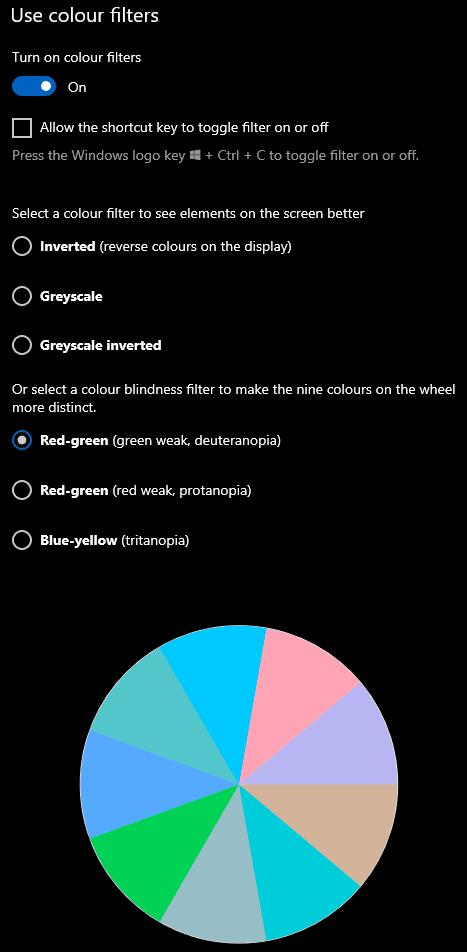
Vajutage Windowsi klahvi ja otsige "Filtrid", et avada rakendus Seaded õiges kohas.
See filter rakendub kõigile rakendustele, mitte ainult Microsofti omadele või Microsoft Store'i rakendustele. Kui kasutate Windowsi filtrit, on soovitatav teistes rakendustes värvipimeduse režiimid keelata. Selle põhjuseks on asjaolu, et efektid kuhjuvad ja segavad üksteist – filtreid kihistades tekib midagi üsna moonutatud.
Kui teie Windows 10 explorer ei tööta, oleme teid kaitsnud. Lugege ajaveebi, et leida lahendus, kui failiuurija ei tööta.
Kuidas värskendada draivereid Windows 11-s probleemide lahendamiseks ja seadmete ühilduvuse tagamiseks.
File Explorer on Windows 10 põhifunktsioon, mis võimaldab hõlpsasti leida ja hallata faile. Õppige, kuidas konfigureerida File Explorer avama "Seda arvutit" alates arvuti käivitamisest.
Kuidas kasutada Windows 11 otsingut tõhusalt ja kiiresti. Hanki kasulikud näpunäited ja parimad praktikad Windows 11 otsingufunktsiooni jaoks.
Iga arvutiga ühendatud seadet ja selle sees olevaid komponente haldavad seadmedraiverid. Draiverite värskendamine Windows 10-s on oluline mitmesuguste probleemide vältimiseks.
Kas näete File Explorer ei reageeri veateadet? Siit leiate tõhusad lahendused, et lahendada Windows 10 mittetöötava File Exploreri probleem.
Kuidas saada Windows 10-s abi - leidke parimad lahendused pea iga küsimusele, mis teil Microsoft Windows 10 kohta on.
Failiuurija ei reageeri tõrge Windows 10-s. File Explorer või Windows Exploreri protsess ei tööta operatsioonisüsteemis Windows 10. Hangi uued lahendused.
Uuri, kuidas tuua tagasi "Minu arvuti" ikoon Windows 11-s ja avada see lihtsalt, et pääseda oma failidele ja seadetele.
Kas te ei saa Windows 11 arvutis faile ja kaustu avada? Siit leiate teavet selle kohta, kuidas parandada, et Explorer.exe ei laadita käivitamisel ja tööle naasta.








