Windows 10 File Explorer ei tööta? Kuidas parandada

Kui teie Windows 10 explorer ei tööta, oleme teid kaitsnud. Lugege ajaveebi, et leida lahendus, kui failiuurija ei tööta.
Heli on arvuti kasutamise oluline osa, paljud inimesed tahavad mängida muusikat, videoid või arvutimänge, mis kõik sõltuvad helist. Üldine helitugevus on heli oluline komponent, mida saab hõlpsasti muuta kõlarite, kõrvaklappide või Windowsi enda helitugevuse reguleerimisega.
Lisaks on oluline, et üksikute rakenduste helitugevused oleksid tasakaalus. Tasakaalustatud helitasemed tähendavad, et teisele ülesandele lülitudes ei pea te oma üldisi helitugevuse sätteid kohandama. Helitasemete tasakaalustamine võimaldab teil ka rakendusi konfigureerida nii, et kuuleksite mitut asja korraga tehes üksteist üle.
Kuidas muuta konkreetsete rakenduste helitugevust
Rakenduste helitugevuse individuaalseks konfigureerimiseks peate avama helitugevuse mikseri. Selleks on kaks võimalust. Esimene võimalus on paremklõpsata süsteemisalves helitugevuse ikoonil ja valida menüüst "Open Volume mixer".
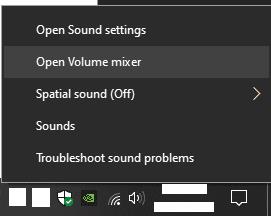
Paremklõpsake süsteemses salves helitugevuse ikoonil ja valige menüüst "Open Volume Mikser".
Teine meetod on rakenduses Seaded ja sellele pääseb juurde, vajutades Windowsi klahvi, tippides "Helimikseri valikud" ja vajutades seejärel sisestusklahvi.
Näpunäide. Ärritavalt lähtestatakse mõlema valiku puhul rakendusespetsiifilised helitugevuse sätted rakenduse sulgemisel ja uuesti avamisel. Võimaluse korral võib olla tõhusam kasutada rakendusesiseseid heliseadeid, mis jäävad meelde.
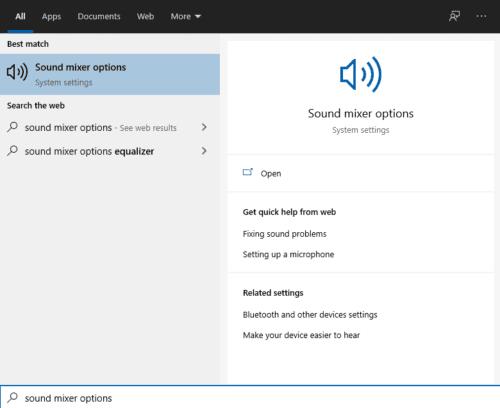
Vajutage Windowsi klahvi, tippige "Helimikseri valikud" ja vajutage sisestusklahvi.
Helitugevuse mikseri kasutamiseks klõpsake ja lohistage üksikute avatud rakenduste helitugevuse liugurit. Süsteemi üldine helitugevus määratakse vasakpoolse liuguriga. Süsteemi helitugevuse liugurist risti jooksvat joont kasutatakse ainult praeguse süsteemi helitugevuse näitamiseks. Iga liugurit saab joone all vabalt reguleerida, kuid kui liigutad selle joonest kõrgemale, siis tõmmatakse ka süsteemi helitugevus üles.
Kahjuks jääb süsteemi helitugevuse tagasi allapoole lohistamine, kui rakendusespetsiifilised liugurid ei ole 100% tasemel, jääb süsteemi helitugevusest samale protsendile. Näiteks kui teil on süsteemi helitugevuseks seatud 100% ja rakendusel 50, siis vähendage süsteemi helitugevust 50%, rakenduse helitugevust vähendatakse 50% kuni 25%. See võib muuta helitugevuse liugurite uuesti ritta seadmise tõsiseks valuks, ilma et neid kõiki maksimaalselt välja tuleks või 0% peale viia.
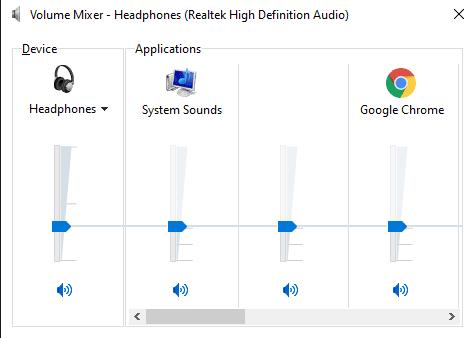
Klõpsake ja lohistage üksikute avatud rakenduste helitugevuse liugurit, need reguleerivad süsteemi helitugevust, kui neid selle kohal lükata.
Rakenduses Seaded helimikseri kasutamiseks on teil lehe ülaosas põhihelitugevus, mis on teie praegune süsteemi helitugevus, seejärel on teil loend rakendusespetsiifilistest liuguritest, mis on vaikimisi 100% põhihelitugevusest. maht. Kõigi nende reguleerimine on lihtne ja viib selle protsendini süsteemi mahust. Süsteemi helitugevust saab suurendada ainult põhihelitugevuse reguleerimisega. See protsess peaks tunduma palju intuitiivsem kui vanem Volume'i mikser.
Näpunäide: helimikseri abil saate isegi täpselt määrata, millist väljund- ja sisendseadet konkreetne rakendus kasutab. See võimaldab teil hõlpsasti seadistada konkreetse rakenduse kasutama kõlarite komplekti, samal ajal kui mõni teine rakendus kasutab teie kõrvaklappe.
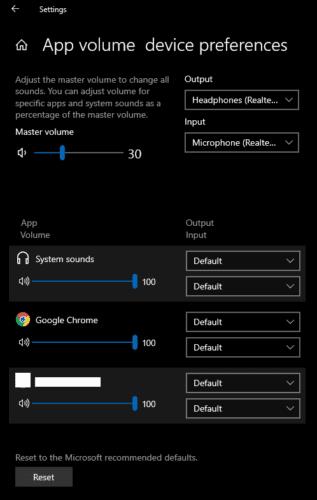
Üksikute avatud rakenduste jaoks klõpsake ja lohistage helitugevuse liugurit. Need on kõik protsendid süsteemi kogumahust.
Kui teie Windows 10 explorer ei tööta, oleme teid kaitsnud. Lugege ajaveebi, et leida lahendus, kui failiuurija ei tööta.
Kuidas värskendada draivereid Windows 11-s probleemide lahendamiseks ja seadmete ühilduvuse tagamiseks.
File Explorer on Windows 10 põhifunktsioon, mis võimaldab hõlpsasti leida ja hallata faile. Õppige, kuidas konfigureerida File Explorer avama "Seda arvutit" alates arvuti käivitamisest.
Kuidas kasutada Windows 11 otsingut tõhusalt ja kiiresti. Hanki kasulikud näpunäited ja parimad praktikad Windows 11 otsingufunktsiooni jaoks.
Iga arvutiga ühendatud seadet ja selle sees olevaid komponente haldavad seadmedraiverid. Draiverite värskendamine Windows 10-s on oluline mitmesuguste probleemide vältimiseks.
Kas näete File Explorer ei reageeri veateadet? Siit leiate tõhusad lahendused, et lahendada Windows 10 mittetöötava File Exploreri probleem.
Kuidas saada Windows 10-s abi - leidke parimad lahendused pea iga küsimusele, mis teil Microsoft Windows 10 kohta on.
Failiuurija ei reageeri tõrge Windows 10-s. File Explorer või Windows Exploreri protsess ei tööta operatsioonisüsteemis Windows 10. Hangi uued lahendused.
Uuri, kuidas tuua tagasi "Minu arvuti" ikoon Windows 11-s ja avada see lihtsalt, et pääseda oma failidele ja seadetele.
Kas te ei saa Windows 11 arvutis faile ja kaustu avada? Siit leiate teavet selle kohta, kuidas parandada, et Explorer.exe ei laadita käivitamisel ja tööle naasta.








