Windows 10 File Explorer ei tööta? Kuidas parandada

Kui teie Windows 10 explorer ei tööta, oleme teid kaitsnud. Lugege ajaveebi, et leida lahendus, kui failiuurija ei tööta.
Rakendus Photos on korralik fotovaaturi ja fotohaldusrakendus. Kui impordite pilte erinevatest kaustadest, on võimalik, et saate mingil hetkel kopeeritud foto.
Vaikimisi tuvastab Photos automaatselt, kui kaks fotot on identsed, ja rühmitab need ühte kirjesse. Mõned inimesed võivad seda hinnata, kuna see võib aidata segadust vähendada. Teistele ei pruugi aga meeldida, et nende pilditeeki hallatakse automaatselt. Teise võimalusena võivad nad soovida näha duplikaate, et neid erineval viisil muuta. See juhend juhendab teid rakenduses Photos lingitud duplikaatide keelamise protsessis.
Esimene samm on avada rakendus Fotod. Selleks vajutage Windowsi klahvi, tippige "Photos" ja vajutage sisestusklahvi. Järgmisena soovite seaded avada, klõpsates paremas ülanurgas ellipsi ikooni ja valides rippmenüüst "Seaded".
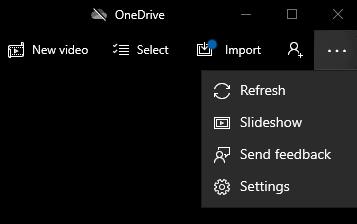
Avage sätted, klõpsates paremas ülanurgas ellipsi ikooni ja seejärel nuppu "Seaded".
Lingitud duplikaatide seade asub seadete jaotise „Vaatamine ja muutmine” ülaosas. Klõpsake liugurit sildiga "Lingitud duplikaadid", nii et see kuvatakse asendis "Väljas". Seade keelatakse koheselt ja see ei vaja täiendavat kinnitust.
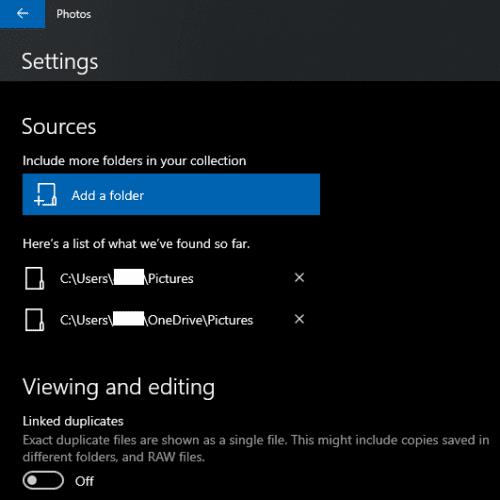
Klõpsake liugurit „Lingitud duplikaadid”, nii et see kuvatakse asendis „Väljas”.
Kui olete seadistuse keelanud, saate seadetest loobuda, klõpsates akna vasakus ülanurgas oleval noolel.
Kui teie Windows 10 explorer ei tööta, oleme teid kaitsnud. Lugege ajaveebi, et leida lahendus, kui failiuurija ei tööta.
Kuidas värskendada draivereid Windows 11-s probleemide lahendamiseks ja seadmete ühilduvuse tagamiseks.
File Explorer on Windows 10 põhifunktsioon, mis võimaldab hõlpsasti leida ja hallata faile. Õppige, kuidas konfigureerida File Explorer avama "Seda arvutit" alates arvuti käivitamisest.
Kuidas kasutada Windows 11 otsingut tõhusalt ja kiiresti. Hanki kasulikud näpunäited ja parimad praktikad Windows 11 otsingufunktsiooni jaoks.
Iga arvutiga ühendatud seadet ja selle sees olevaid komponente haldavad seadmedraiverid. Draiverite värskendamine Windows 10-s on oluline mitmesuguste probleemide vältimiseks.
Kas näete File Explorer ei reageeri veateadet? Siit leiate tõhusad lahendused, et lahendada Windows 10 mittetöötava File Exploreri probleem.
Kuidas saada Windows 10-s abi - leidke parimad lahendused pea iga küsimusele, mis teil Microsoft Windows 10 kohta on.
Failiuurija ei reageeri tõrge Windows 10-s. File Explorer või Windows Exploreri protsess ei tööta operatsioonisüsteemis Windows 10. Hangi uued lahendused.
Uuri, kuidas tuua tagasi "Minu arvuti" ikoon Windows 11-s ja avada see lihtsalt, et pääseda oma failidele ja seadetele.
Kas te ei saa Windows 11 arvutis faile ja kaustu avada? Siit leiate teavet selle kohta, kuidas parandada, et Explorer.exe ei laadita käivitamisel ja tööle naasta.








