Windows 10 File Explorer ei tööta? Kuidas parandada

Kui teie Windows 10 explorer ei tööta, oleme teid kaitsnud. Lugege ajaveebi, et leida lahendus, kui failiuurija ei tööta.
Klaviatuuri otsetee kleepuvate klahvide aktiveerimiseks on viis korda järjest tõstuklahvi vajutamine. Kui kleepuvad võtmed on aktiveeritud ja käivitatud, annab arvuti piiksu ja ilmub aken.
See võib olla tüütu, näiteks võivad helid häirida, kui seda tehakse klassiruumis "vennana", ja akna avamine võib teid ebasobival ajal isegi videomängust välja lülitada. See juhend juhendab teid, kuidas kleepuvad võtmed täielikult keelata.
Kleepuvad klahvid on loodud lihtsa juurdepääsu tööriistana, mis võimaldab kasutajatel kasutada klaviatuuri otseteid ilma juht-, alt- ja tõstuklahvi all hoidmata. Enamik kasutajaid, kes puutuvad kokku kleepuvate võtmetega, teevad seda aga kogemata.
Kleepuvad võtmed saate keelata rakenduse Seaded kaudu. Vajutage Windowsi klahvi, tippige "Sticky Keys" ja vajutage sisestusklahvi. See viib teid rakenduse Seaded jaotises Lihtne juurdepääs vahekaardile "Klaviatuur". Kleepuvate võtmete keelamiseks veenduge, et mõlemad valikud jaotises Kleepuvad võtmed on keelatud. "Vajutage klaviatuuri otseteede jaoks ühte klahvi korraga" peaks olema välja lülitatud ja "Luba kiirklahvil käivitada kleepuvad klahvid" tuleks eemaldada.
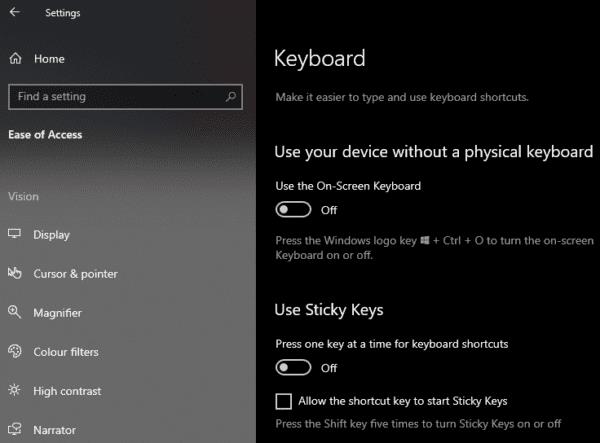
Keelake mõlemad kleepuvate võtmete sätted, et otsetee seda uuesti ei aktiveeritaks.
Kui teie Windows 10 explorer ei tööta, oleme teid kaitsnud. Lugege ajaveebi, et leida lahendus, kui failiuurija ei tööta.
Kuidas värskendada draivereid Windows 11-s probleemide lahendamiseks ja seadmete ühilduvuse tagamiseks.
File Explorer on Windows 10 põhifunktsioon, mis võimaldab hõlpsasti leida ja hallata faile. Õppige, kuidas konfigureerida File Explorer avama "Seda arvutit" alates arvuti käivitamisest.
Kuidas kasutada Windows 11 otsingut tõhusalt ja kiiresti. Hanki kasulikud näpunäited ja parimad praktikad Windows 11 otsingufunktsiooni jaoks.
Iga arvutiga ühendatud seadet ja selle sees olevaid komponente haldavad seadmedraiverid. Draiverite värskendamine Windows 10-s on oluline mitmesuguste probleemide vältimiseks.
Kas näete File Explorer ei reageeri veateadet? Siit leiate tõhusad lahendused, et lahendada Windows 10 mittetöötava File Exploreri probleem.
Kuidas saada Windows 10-s abi - leidke parimad lahendused pea iga küsimusele, mis teil Microsoft Windows 10 kohta on.
Failiuurija ei reageeri tõrge Windows 10-s. File Explorer või Windows Exploreri protsess ei tööta operatsioonisüsteemis Windows 10. Hangi uued lahendused.
Uuri, kuidas tuua tagasi "Minu arvuti" ikoon Windows 11-s ja avada see lihtsalt, et pääseda oma failidele ja seadetele.
Kas te ei saa Windows 11 arvutis faile ja kaustu avada? Siit leiate teavet selle kohta, kuidas parandada, et Explorer.exe ei laadita käivitamisel ja tööle naasta.








